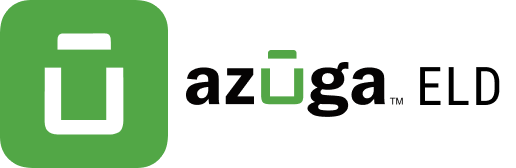Download a PDF version of this.

- Open Azuga ELD app (or Branded App)
- Login to the app using a driver user account
- On the main dashboard, tap the ‘Connect’ button which is located below the app header to display the ‘Connect to Vehicle’ dialog.
- At this point, 2 options were present in order to establish a connection to the VBUS device: Manual Connection and Auto Connection.
- Manual Connection
- Tap on the ‘Manual Connection’ button
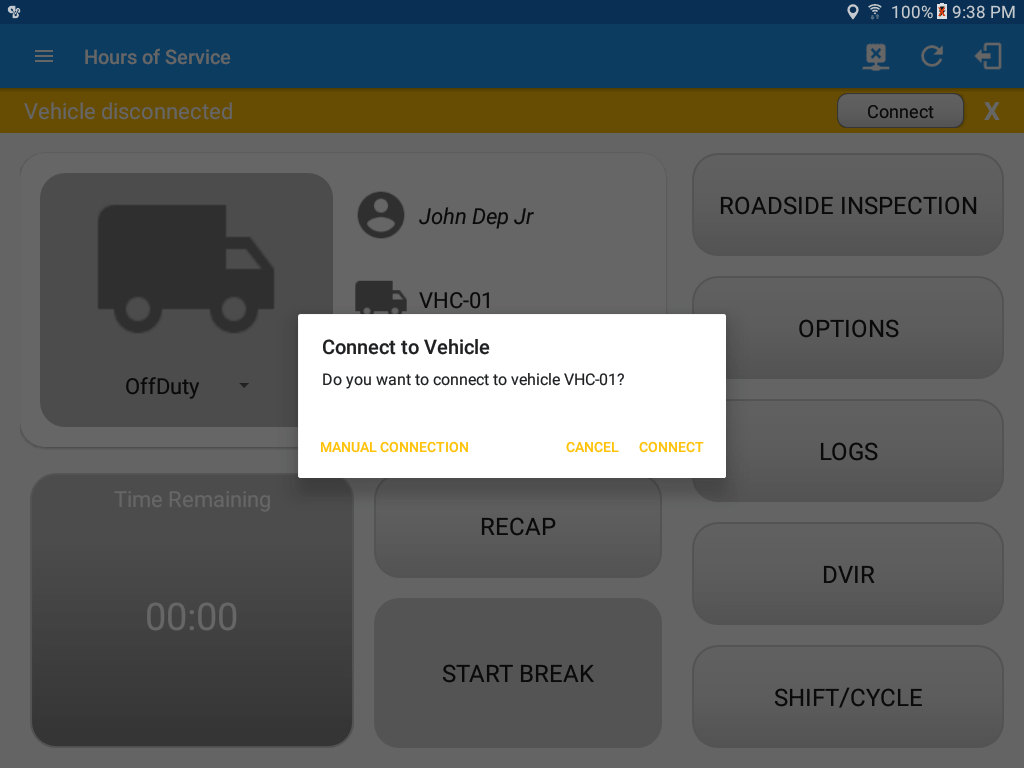
- Select VBUS Device – Atlas
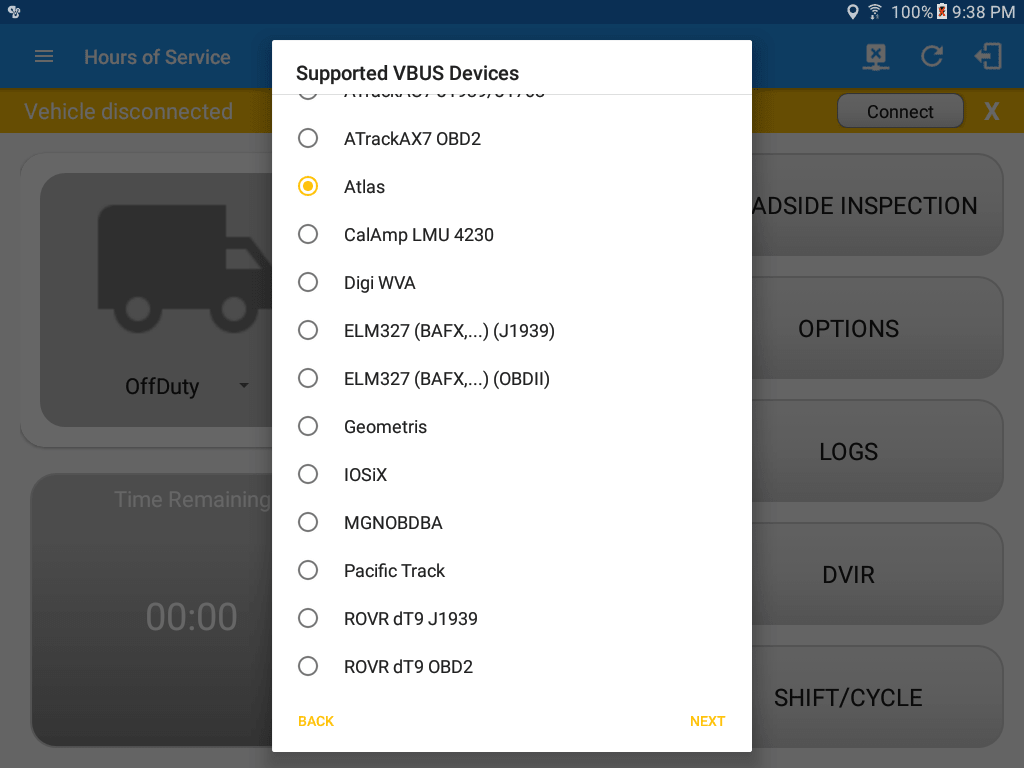
- Tap on the Next button
- If the Bluetooth of the device is disabled, the ‘Bluetooth Permission Request’ dialog will be displayed.
- Tap on the Yes button to enable the Bluetooth of the device
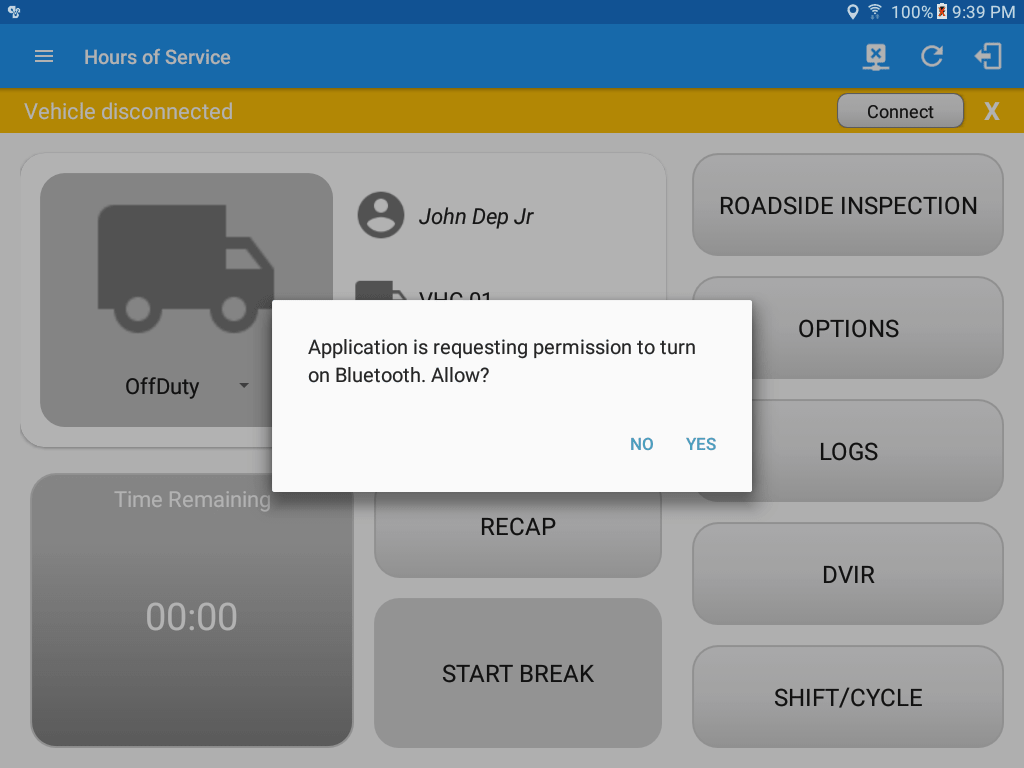
- Choose the correct Bluetooth device from the list
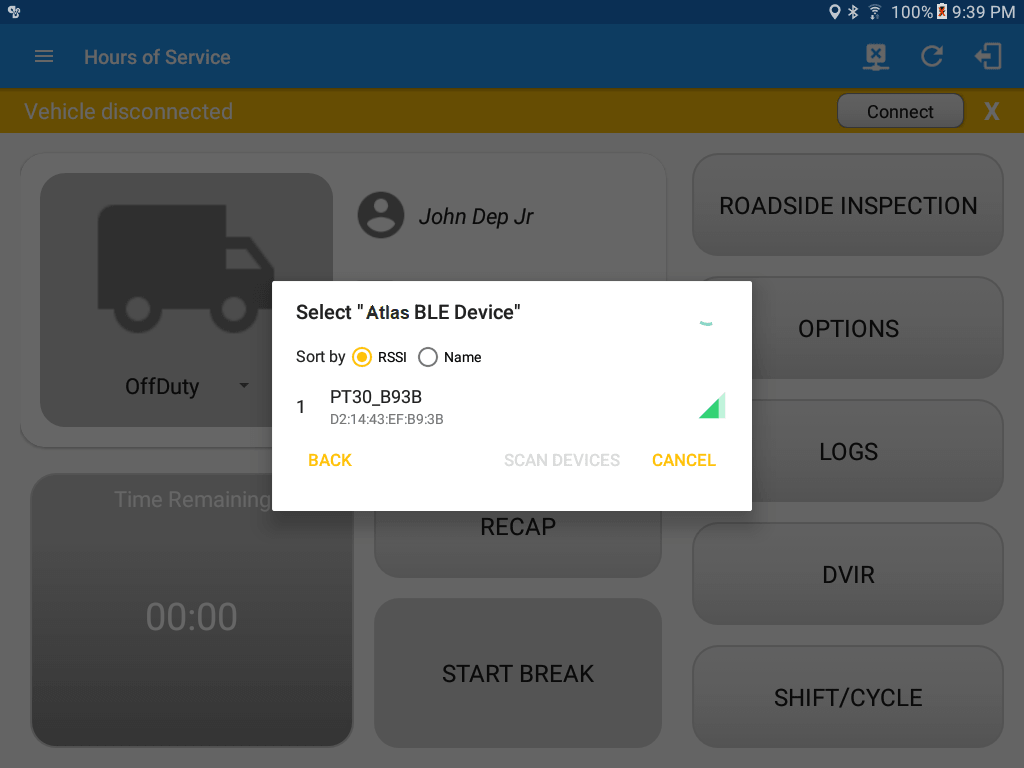
- It will then display the VBUS Progress dialog upon establishing a connection to the selected VBUS device along with a ‘Stop Connection’ and ‘Ok’ buttons:
- Tap ‘Stop Connection’ button to stop establishing VBUS connection.
- Tap OK button to hide the VBUS Progress dialog while establishing VBUS connection.
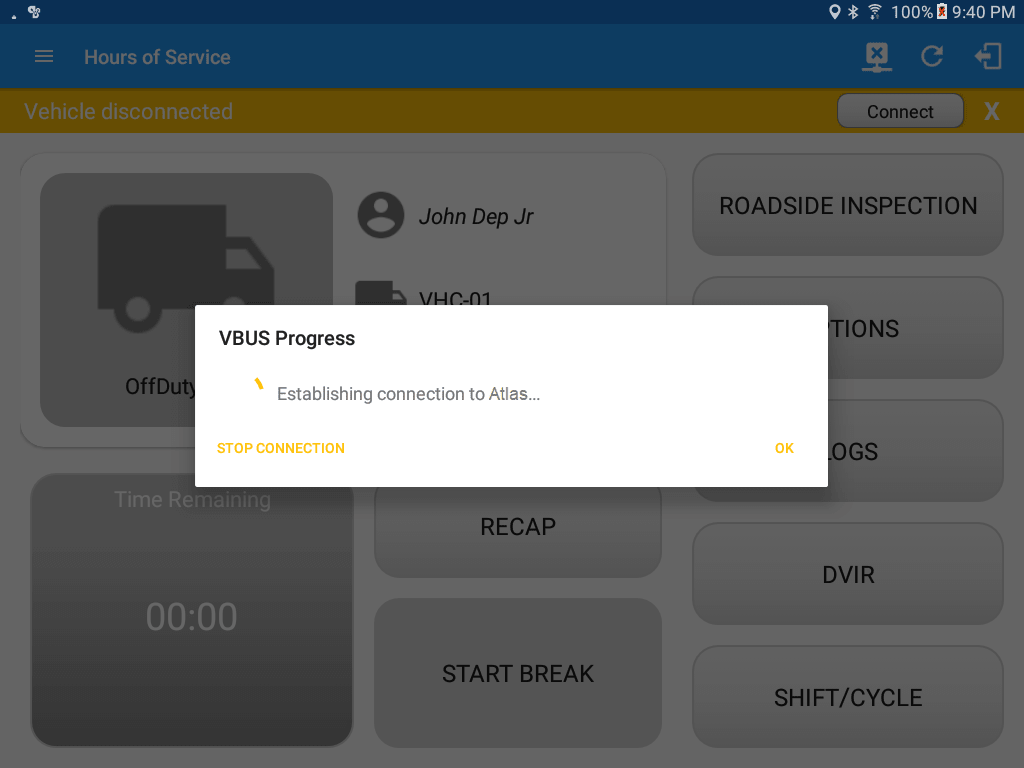
- If the VBUS connection results to an error (given the following situations below), an error dialog will display.
- VBUS Data Error
- Interrupted Internet Connection
- VBUS Power Failure
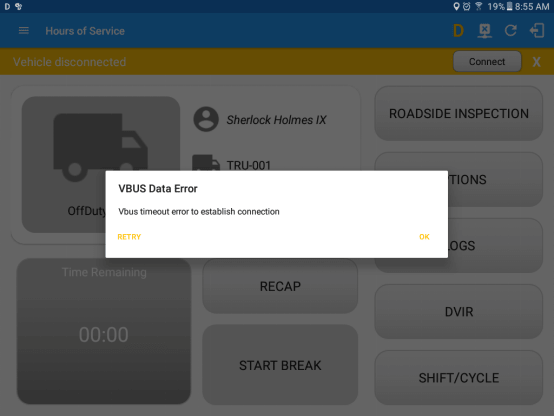
Note: The app will automatically disconnect from the device after attempting to connect for 1 minute and 30 seconds without receiving any data from the VBUS device.
- VBUS Data Error
- Upon establishing a connection to the VBUS device you should hear a tone letting you know that device is now connected.
- When the app is successfully connected to the VBUS device, the Update Firmware dialog will then be displayed to check if there are any firmware updates
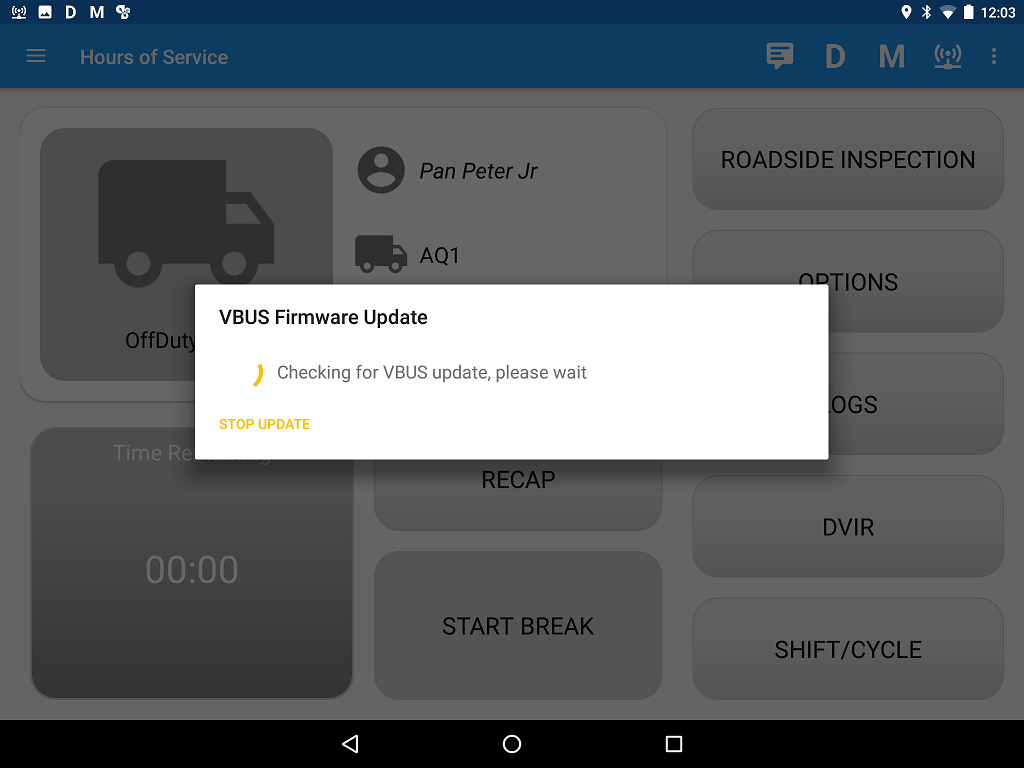
- After checking VBUS update, if there’s an update available, a dialog will then be displayed asking if you want to “Update Atlas Firmware?” along with ‘Stop Update’ and ‘OK’ buttons.
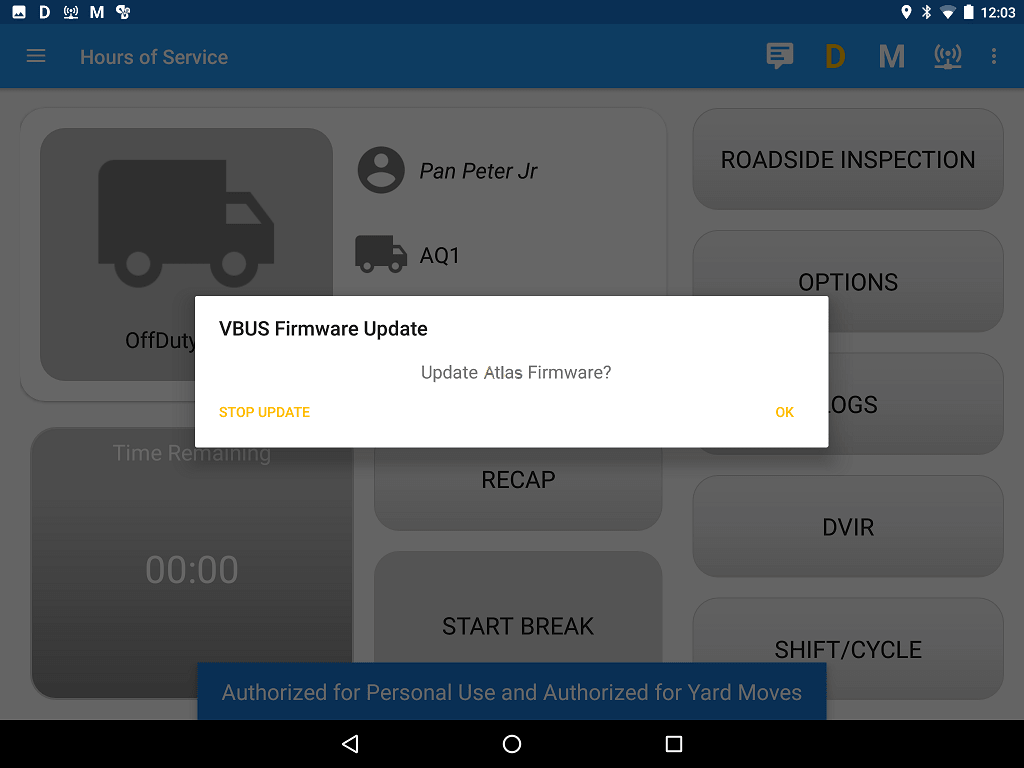
- Once OK button is tapped, a dialog for updating the VBUS firmware will then be displayed.
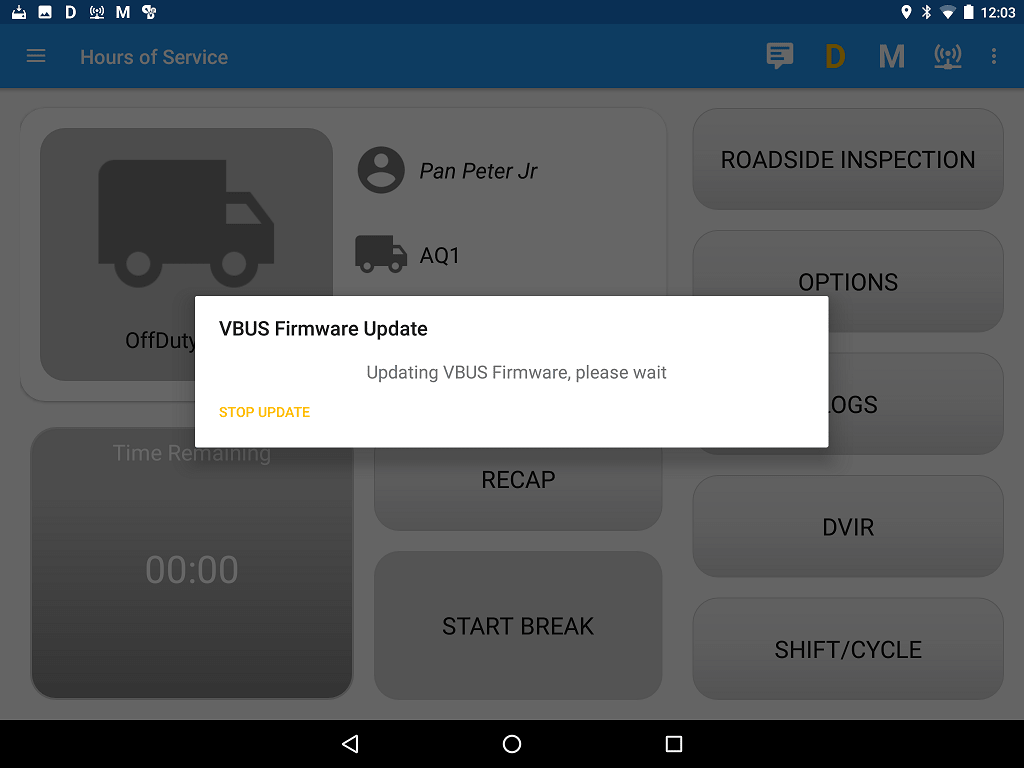
- Upgrading of the latest Atlas Firmware will then start and can be seen the progress in the Android Notification bar.
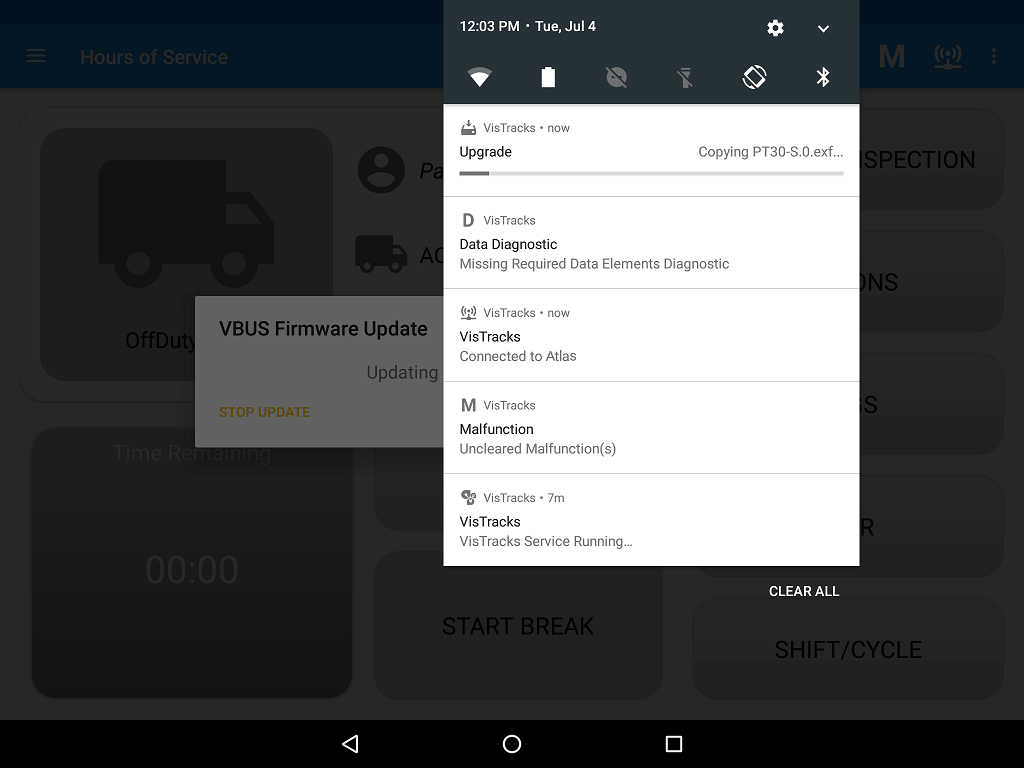
- When the update is completed, a confirmation dialog will be displayed stating: “Atlas firmware update complete.”
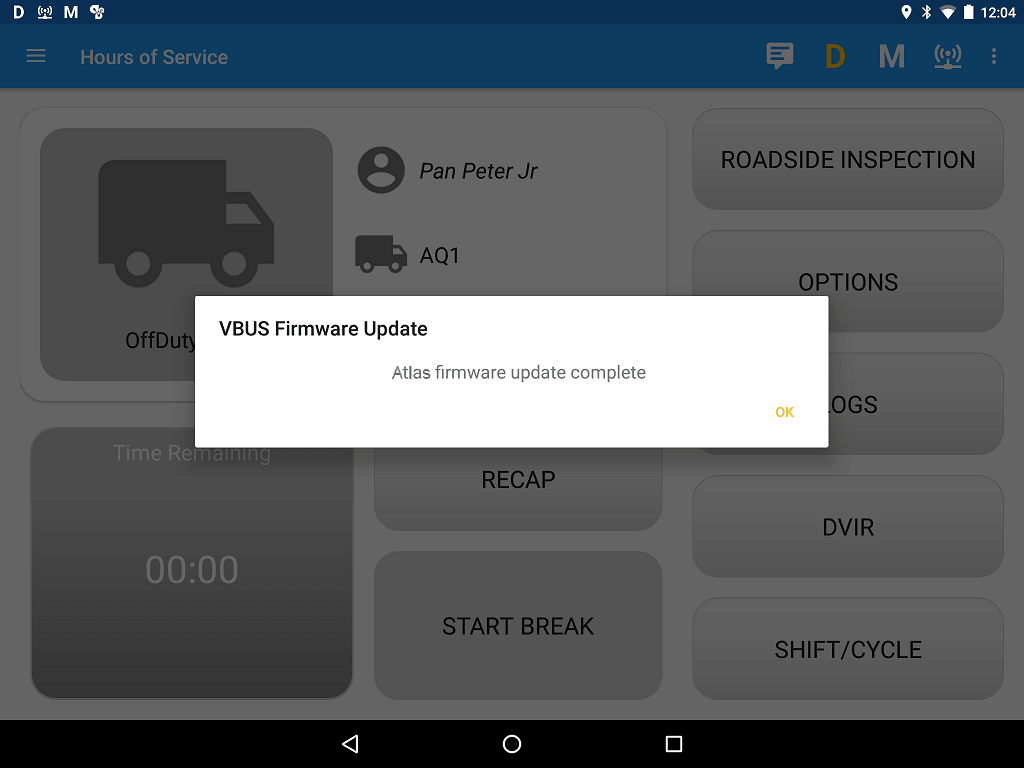
- To check if you are connected, navigate to the Main Dashboard and the VBUS status indicator should be displayed as “Connected”
 which is located on the app header.
which is located on the app header.
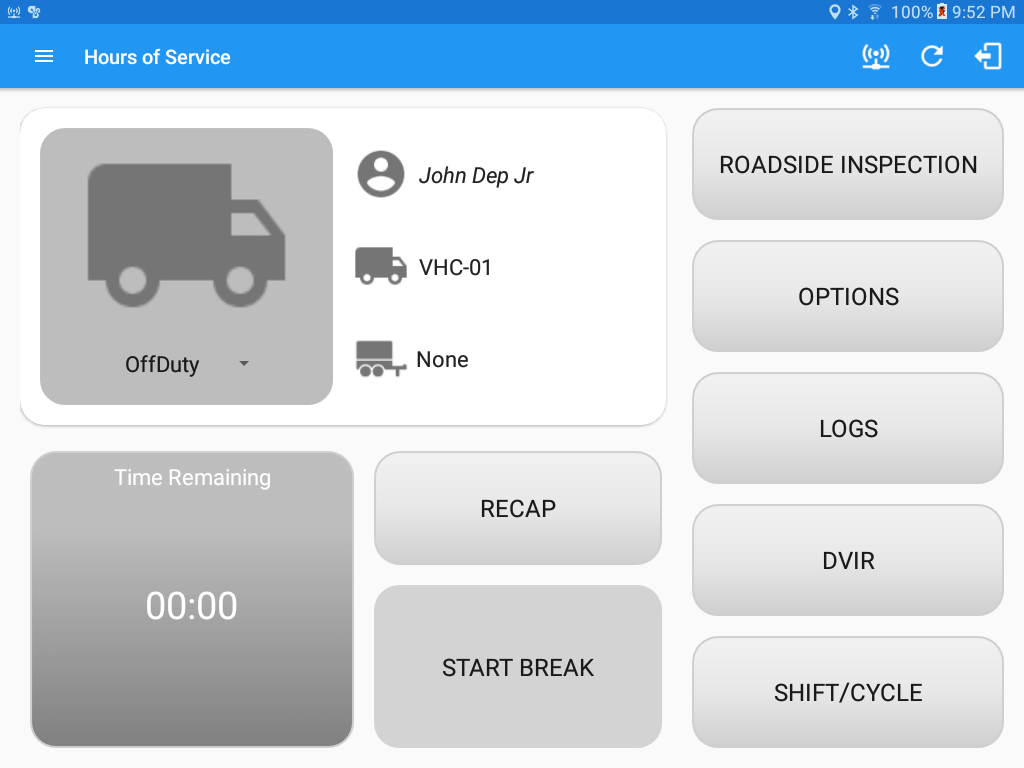
- You can also check on the Android Notification Bar and you should see the VBUS Service status as “Connected”
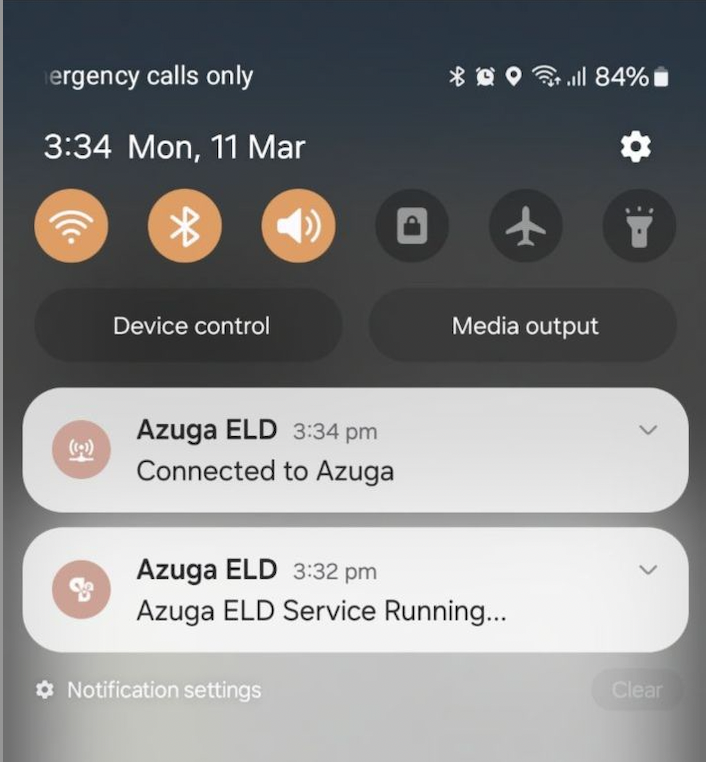
- The device and the application are now connected.
- Tap on the ‘Manual Connection’ button
- Auto Connection
- Tap on the Connect button
- The VBUS Progress dialog will then display
- Upon establishing a connection to the VBUS device, You should hear a tone letting you know that device is now connected.
- Prerequisites to successfully perform Auto Connection
- Create a Pre-configured device in the Portal’s Equipment Management Page or in the App’s Manage Vehicles/Trailers screen
- Set the ELD Configurations
Note: Only users allowed to Manage Equipment can create equipment in the app.
- Prerequisites to successfully perform Auto Connection
- Manual Connection