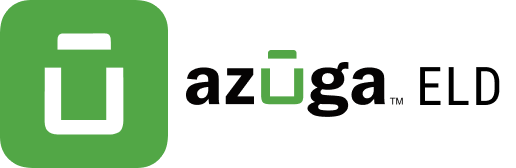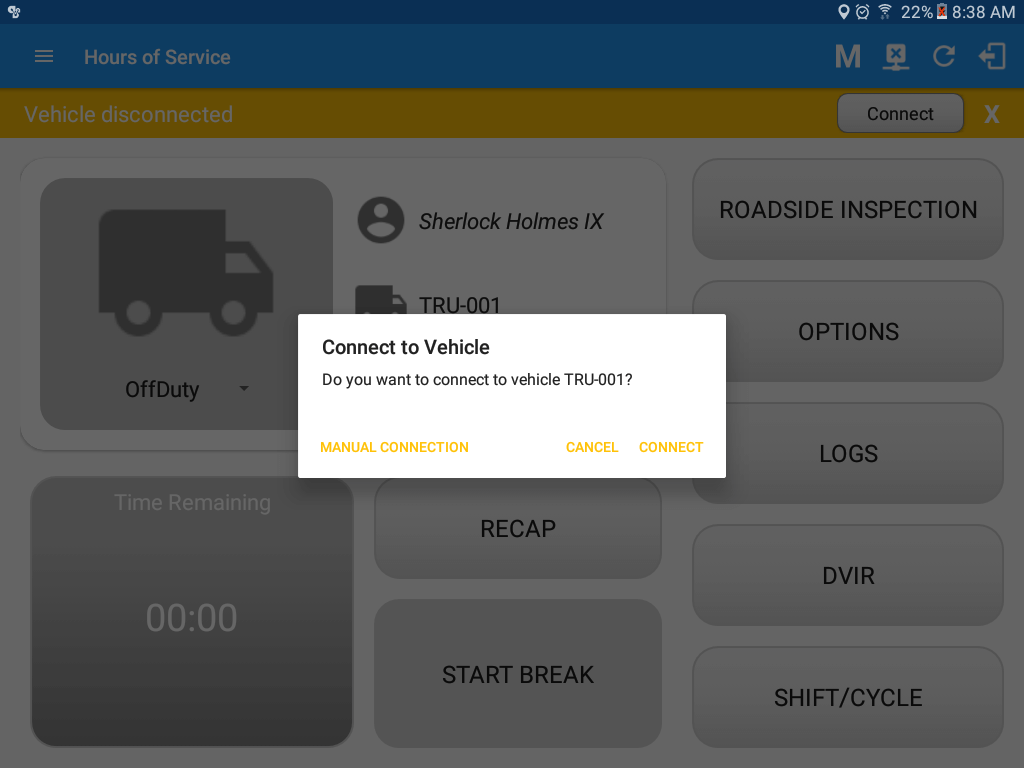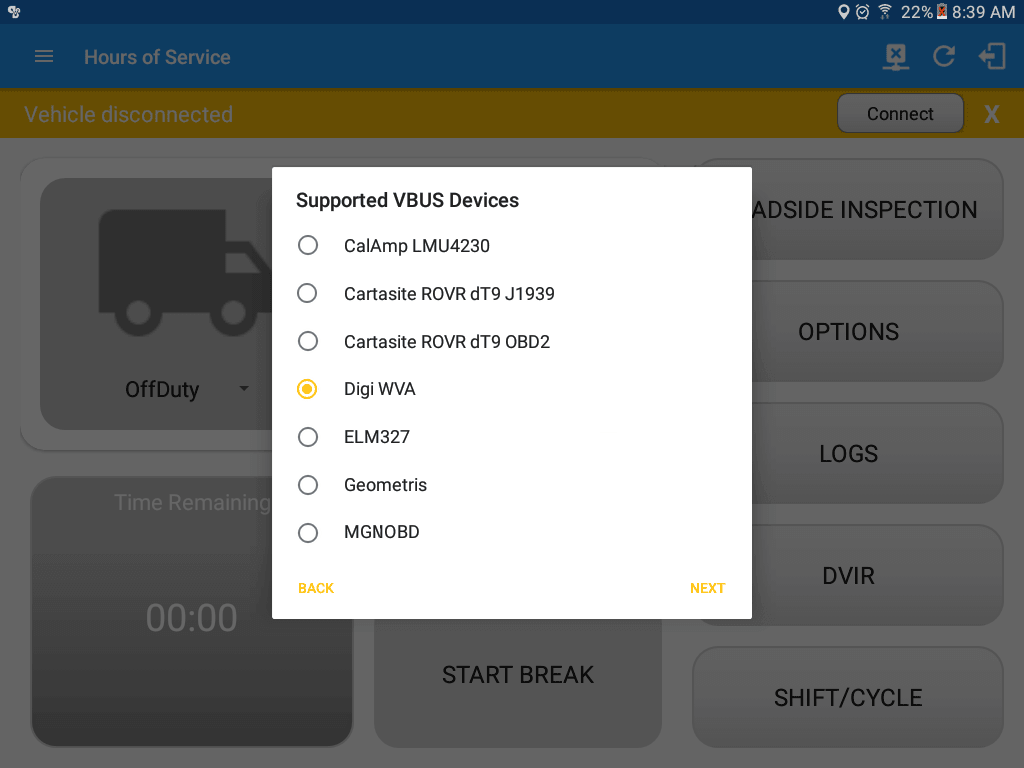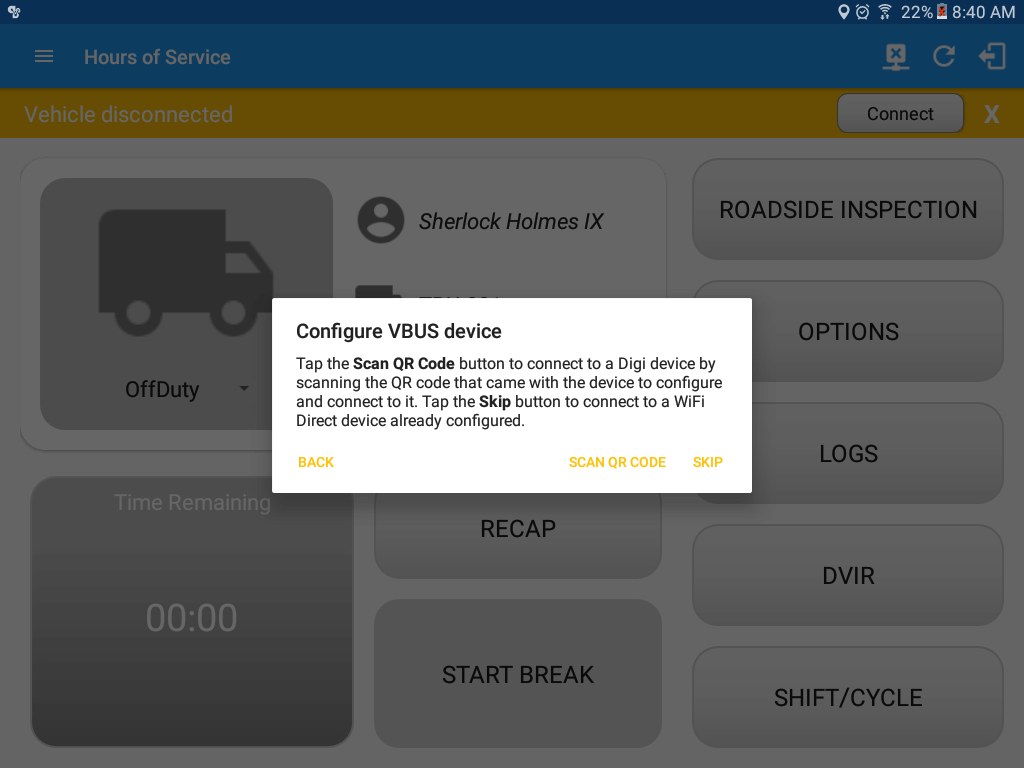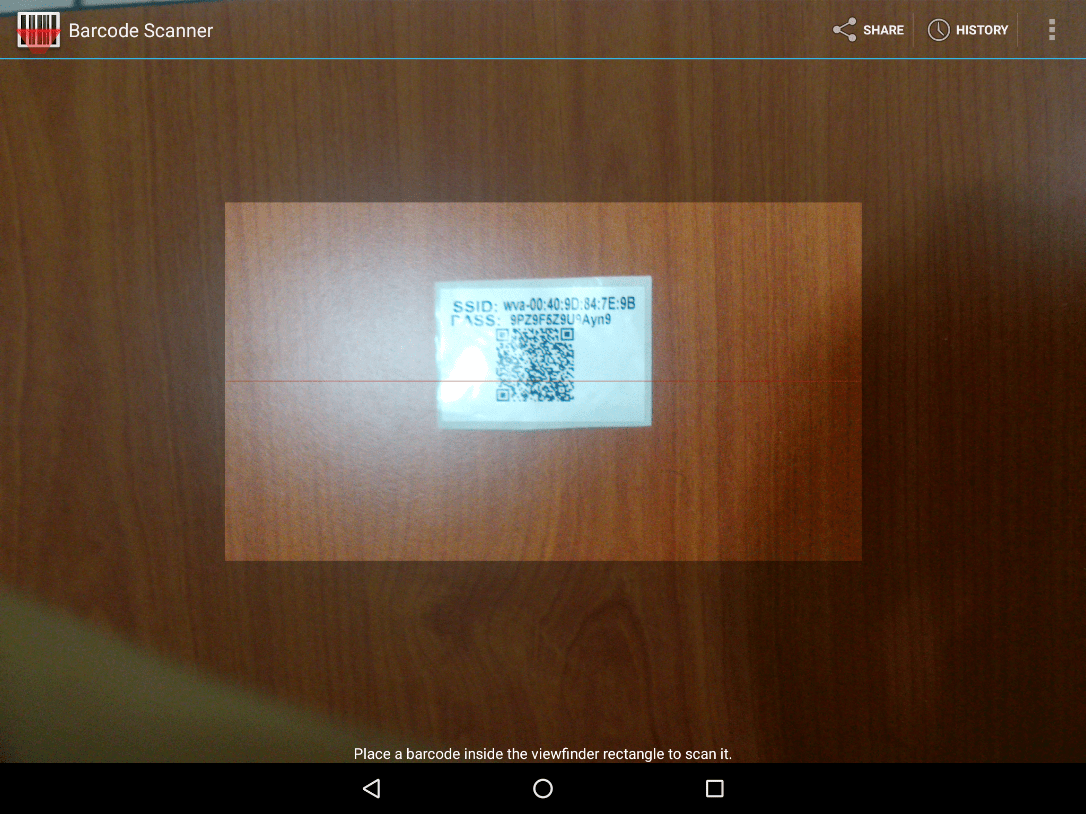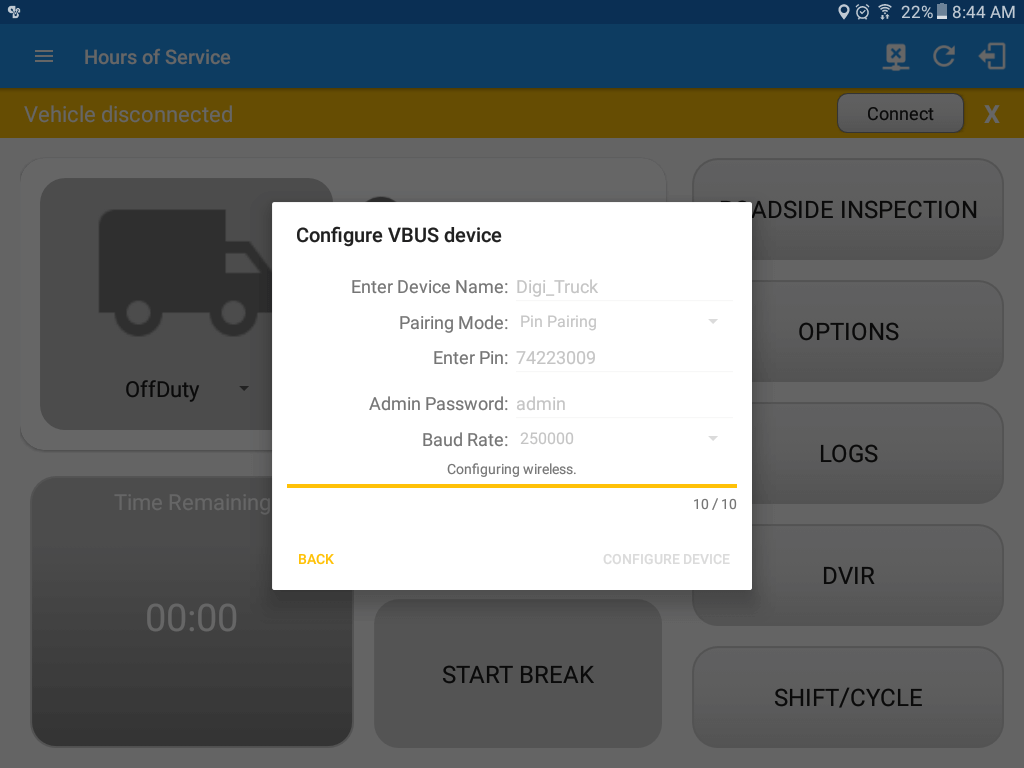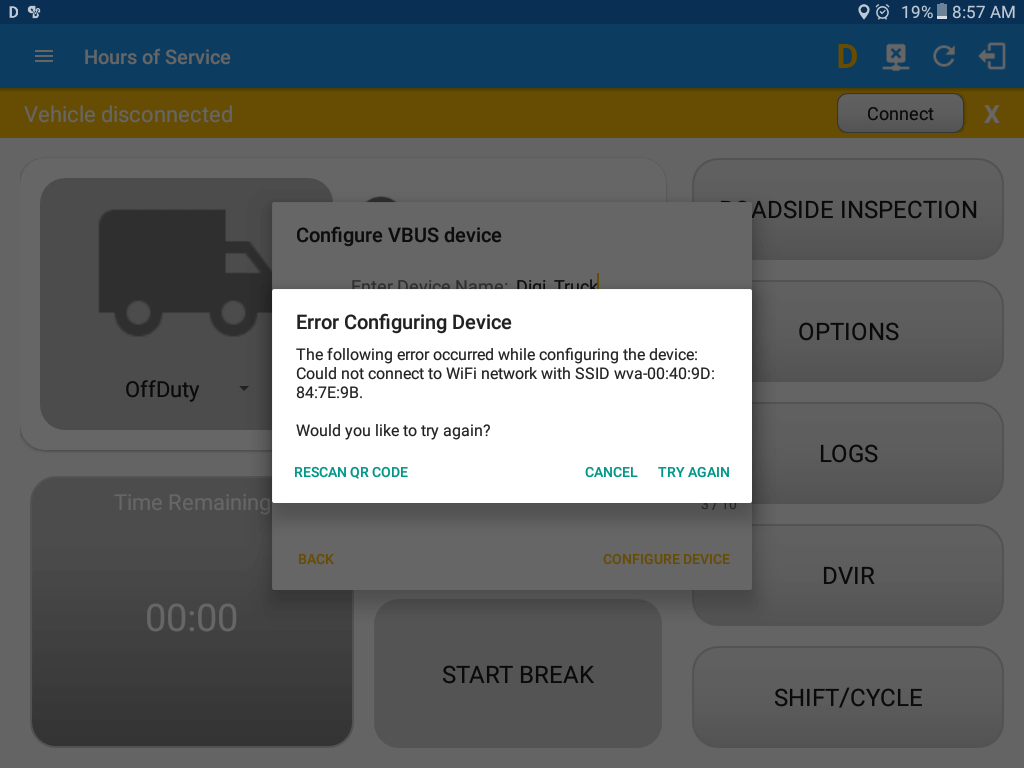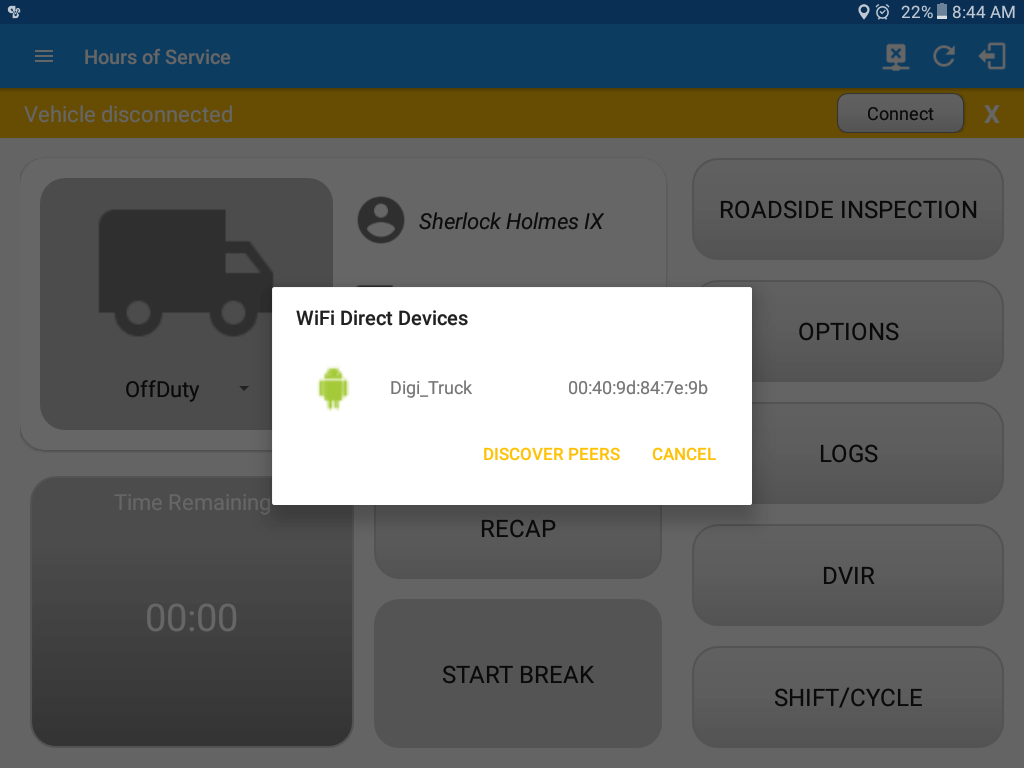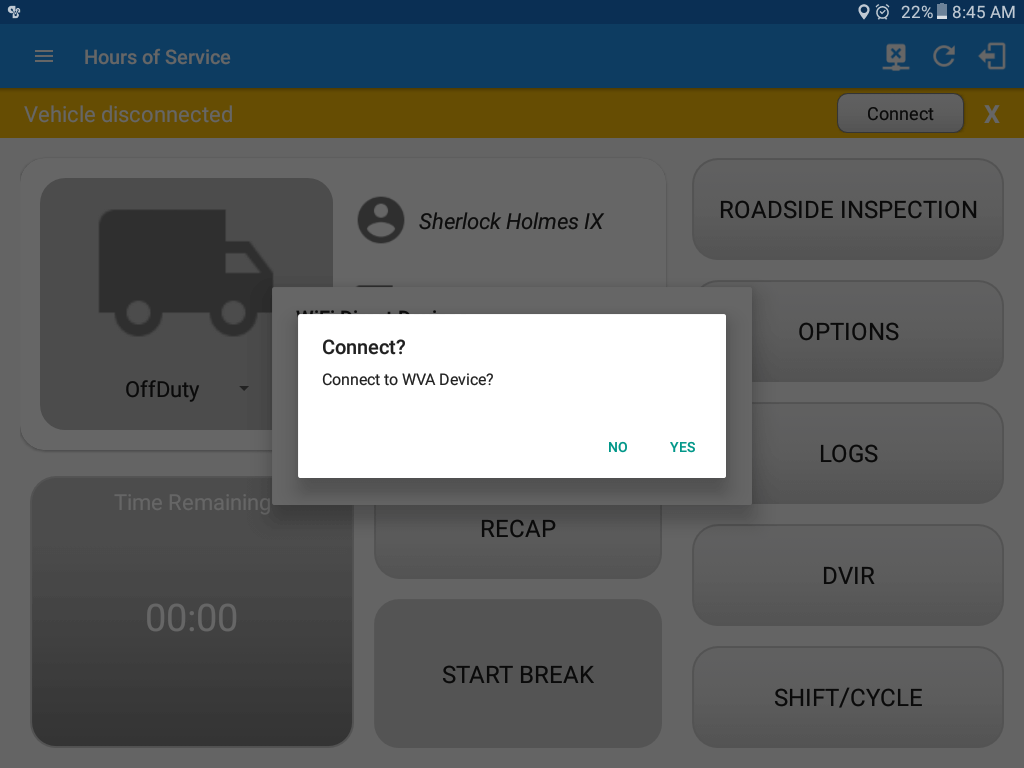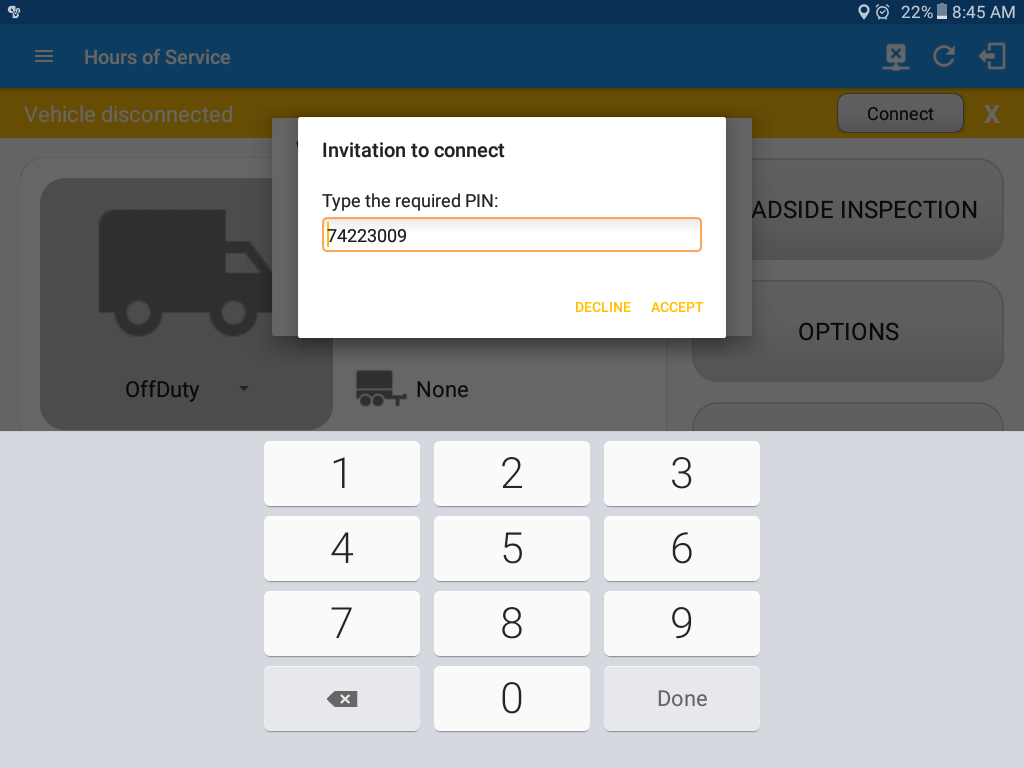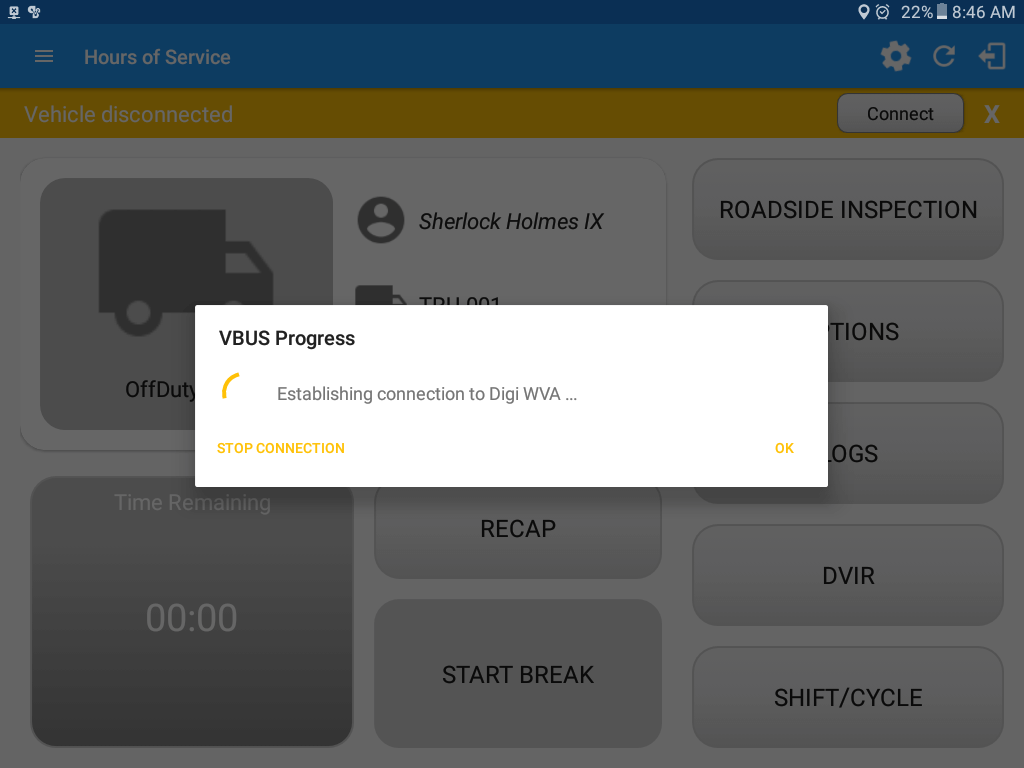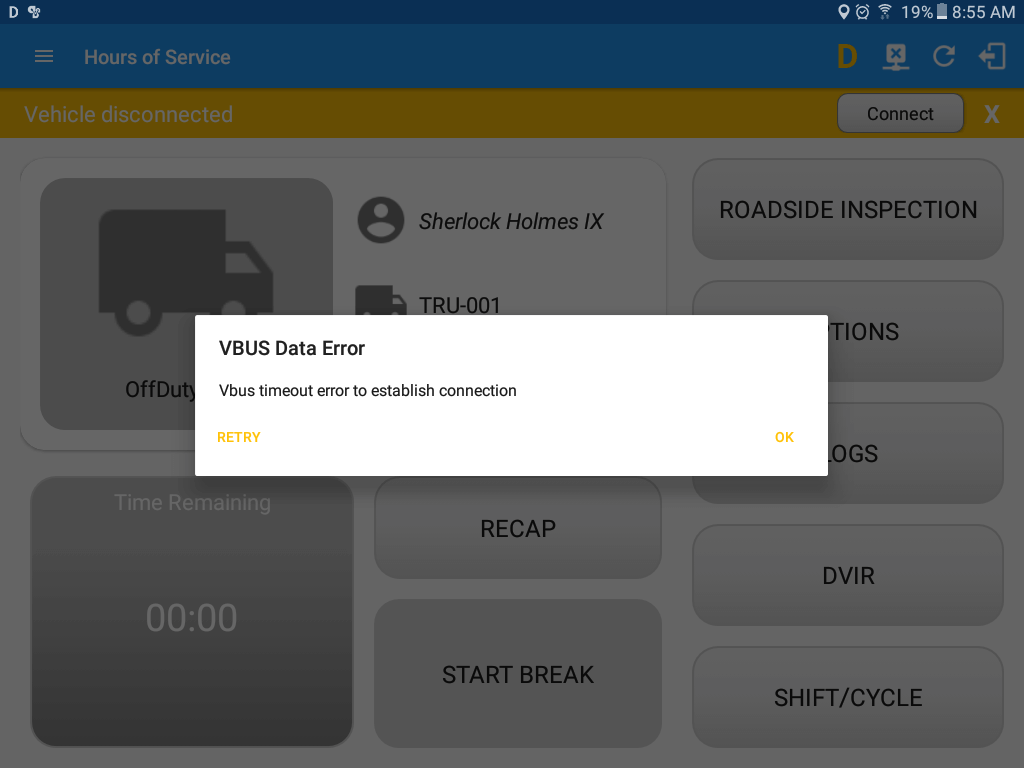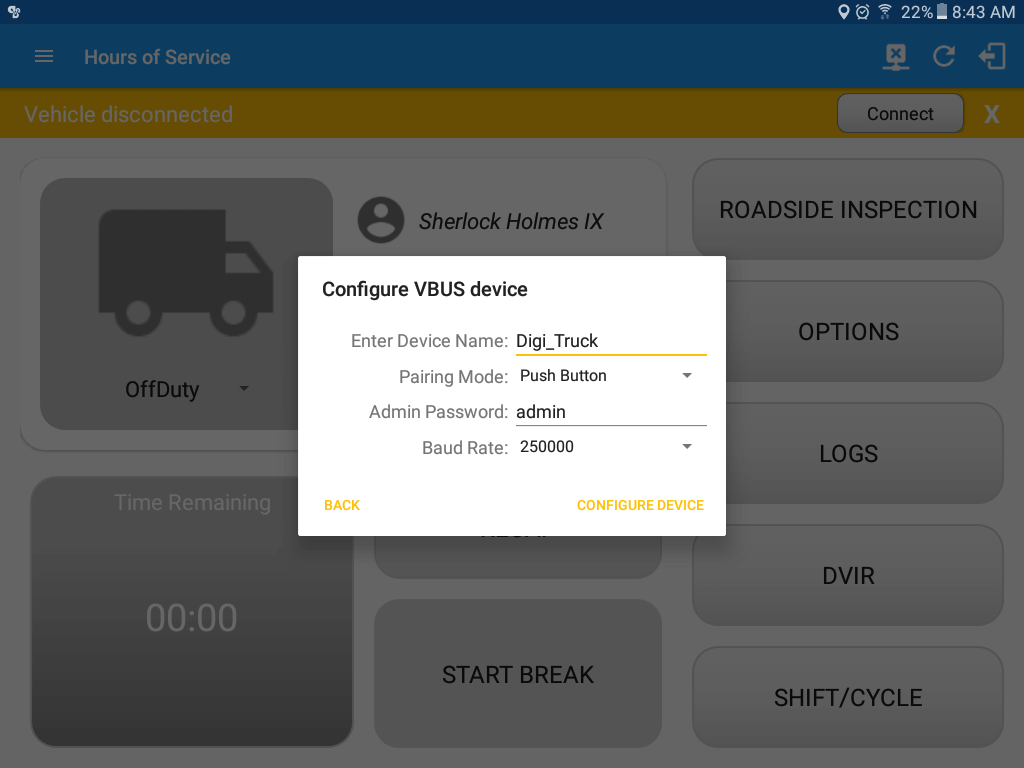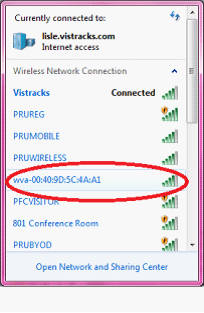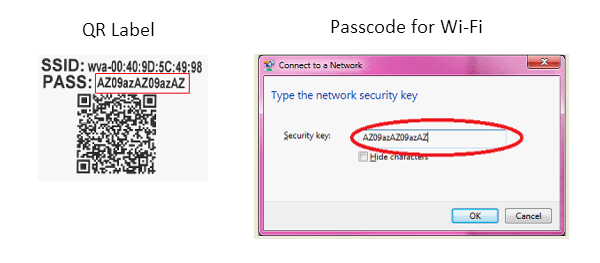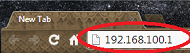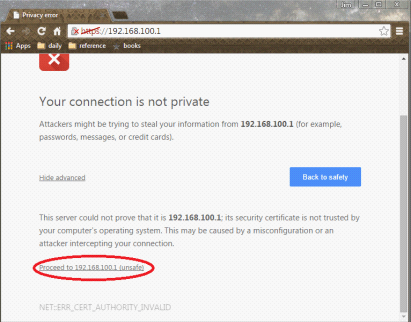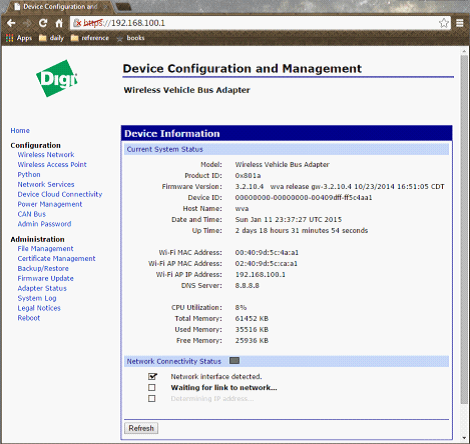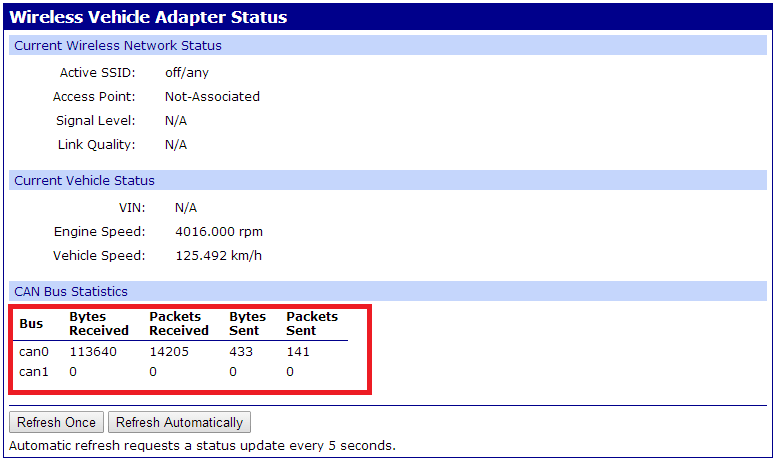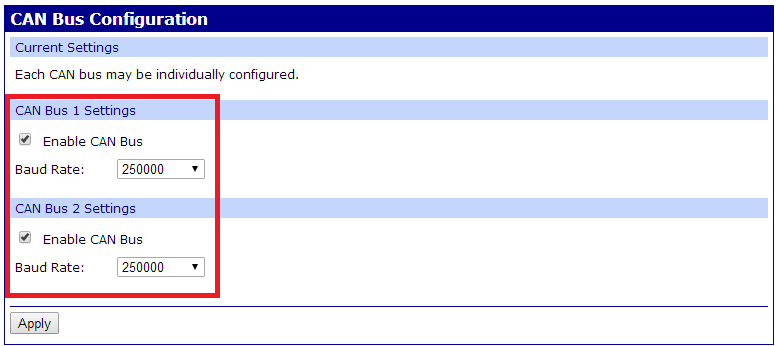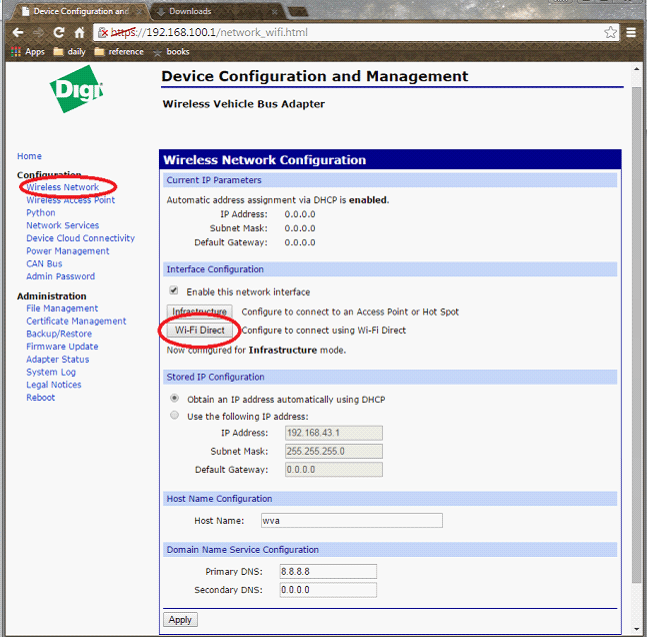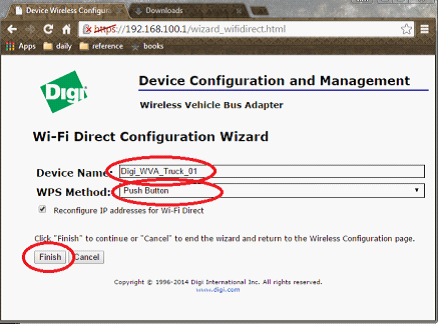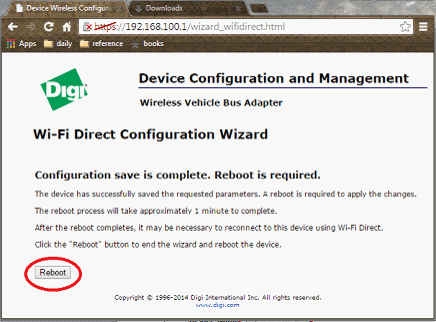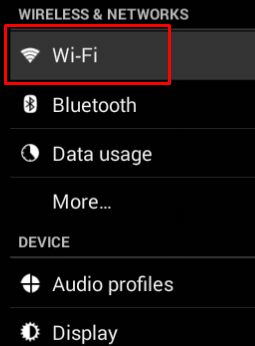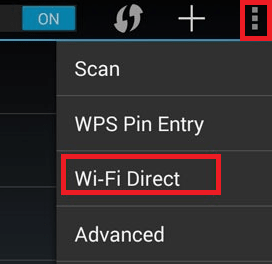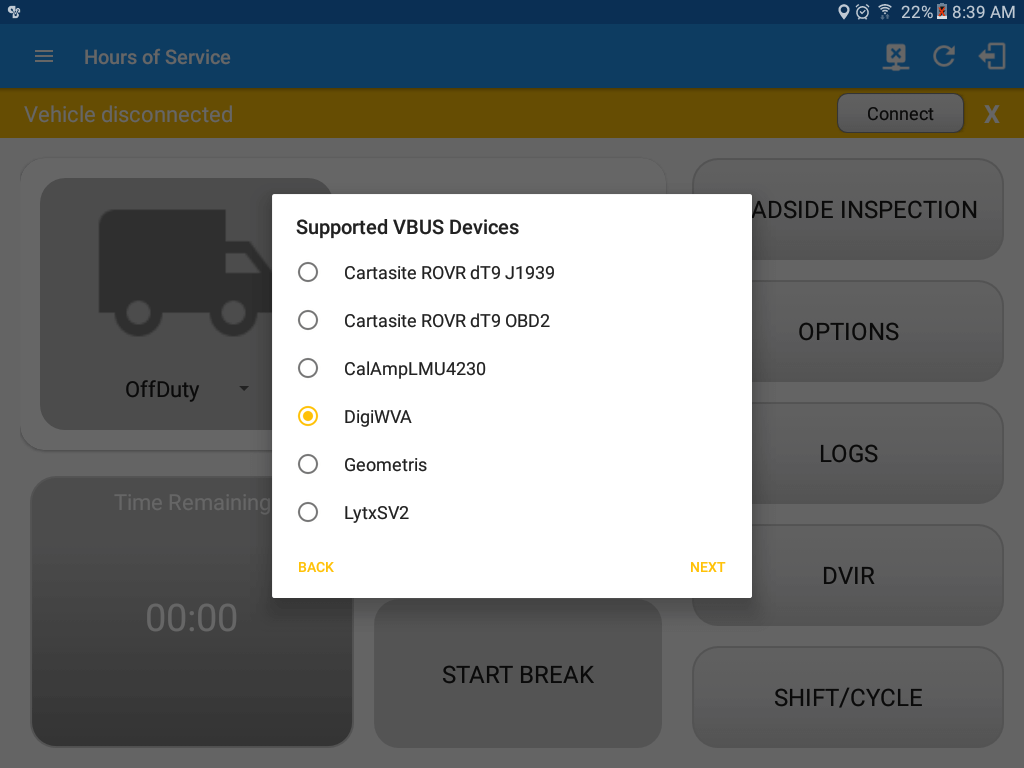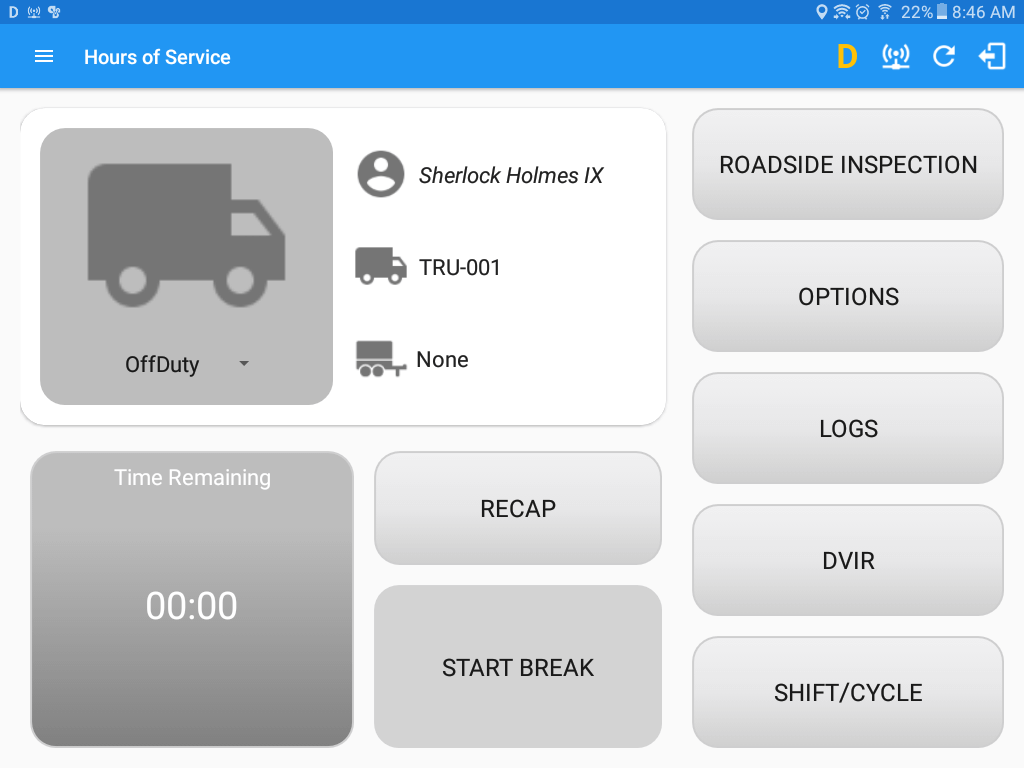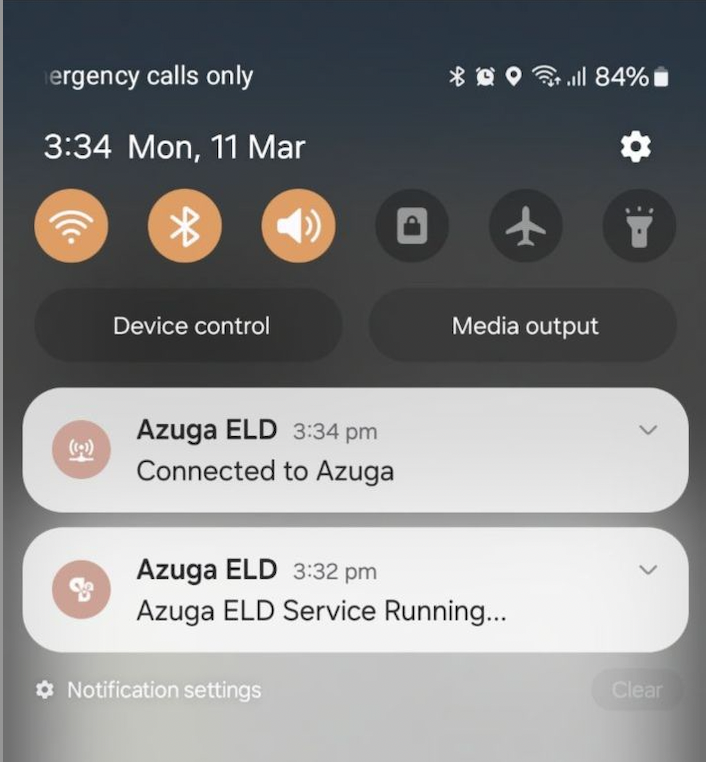Download a PDF version of this.
POWER WVA: attach the Digi WVA to the vehicle diagnostic port.
Step 1 – Reset the Digi WVA device
NOTE: This step is only to be followed if the device has never been setup, or the device is being changed from Push Button pairing to PIN pairing mode or vice-versa.
| 1. |
Press the WVA button on the device and hold it down for at least 10 seconds. This will reset the device to its original factory settings and is necessary for initial configuration of Wi-Fi Direct.
 |
Step 2 – Configure WiFi Direct through the following options:
| 2.1 |
Digi WVA Configuration via Azuga ELD Application |
| |
- Install Barcode Scanner from the Play Store
- Open Azuga ELD app (or Branded App)
- Log into the app
- On the main dashboard, tap the ‘Connect’ button which is located below the app header to display the ‘Connect to Vehicle’ dialog.
- At this point, 2 options were present in order to establish a connection to the VBUS device: Manual Connection and Auto Connection.
| A. |
Manual Connection
- Tap on the Manual Connection button
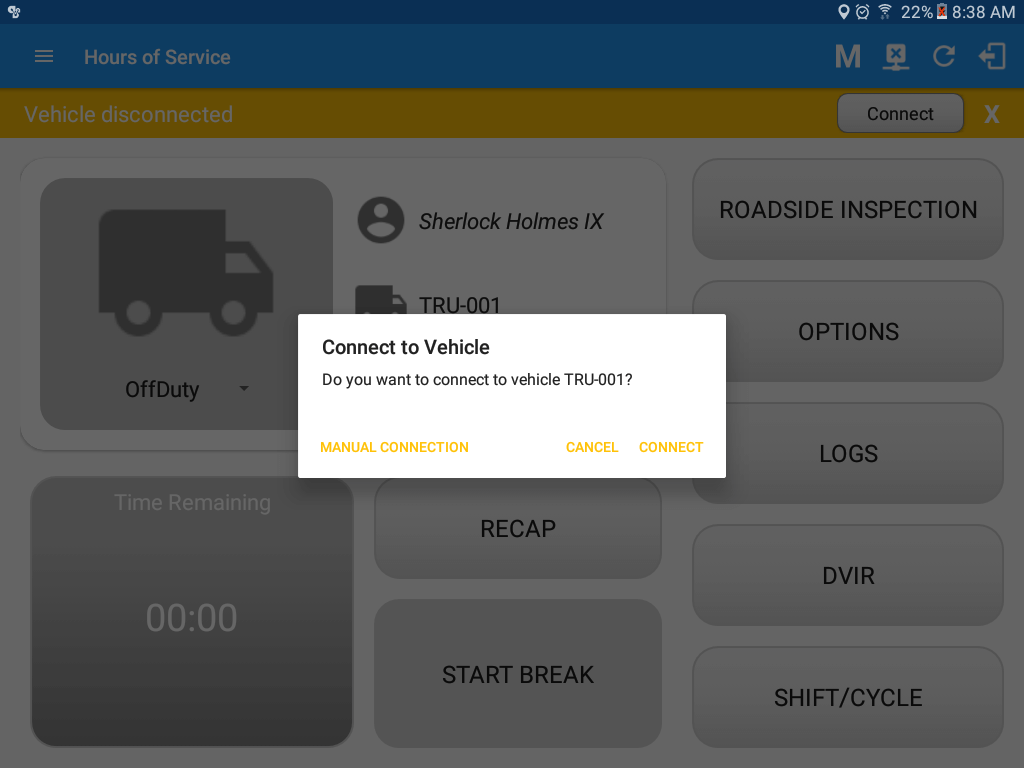
- Select Digi WVA VBUS device
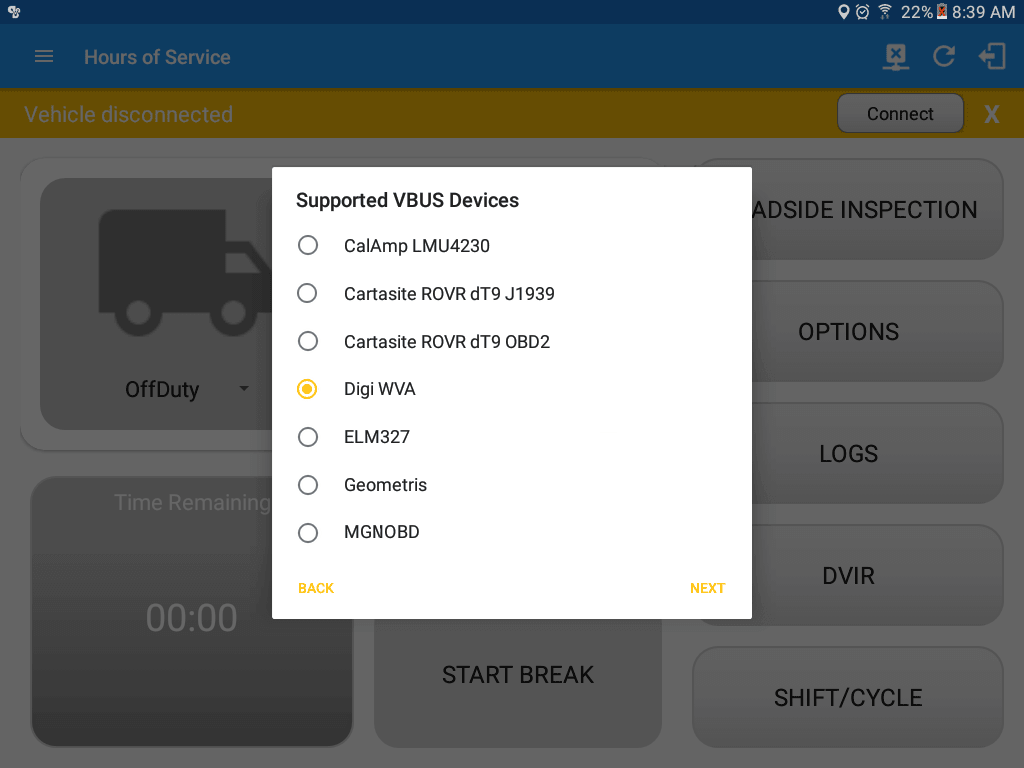
- Tap on the Next button
- The ‘Configure VBUS device’ dialog will be displayed.
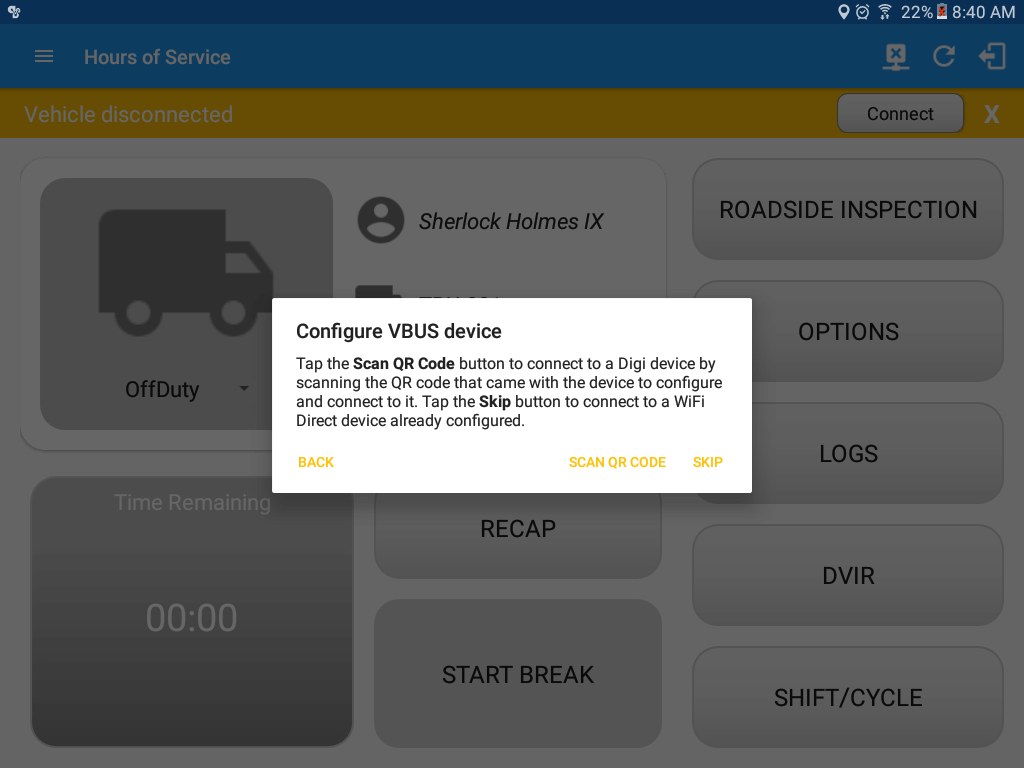
- At this point, there are two ways to connect to the Digi WVA device; the first time the Digi is being configured, or connecting to an already configured device. To connect for the first time, follow the steps below starting at step 6. If the device is already configured, then start the connection on step 7.
- Configure Digi VBUS device screen will then display. Connect to Digi device by scanning QR code.
a) Tap ‘Scan QR code’
b) Barcode Scanner app will then launched
c) Place Camera over QR Code
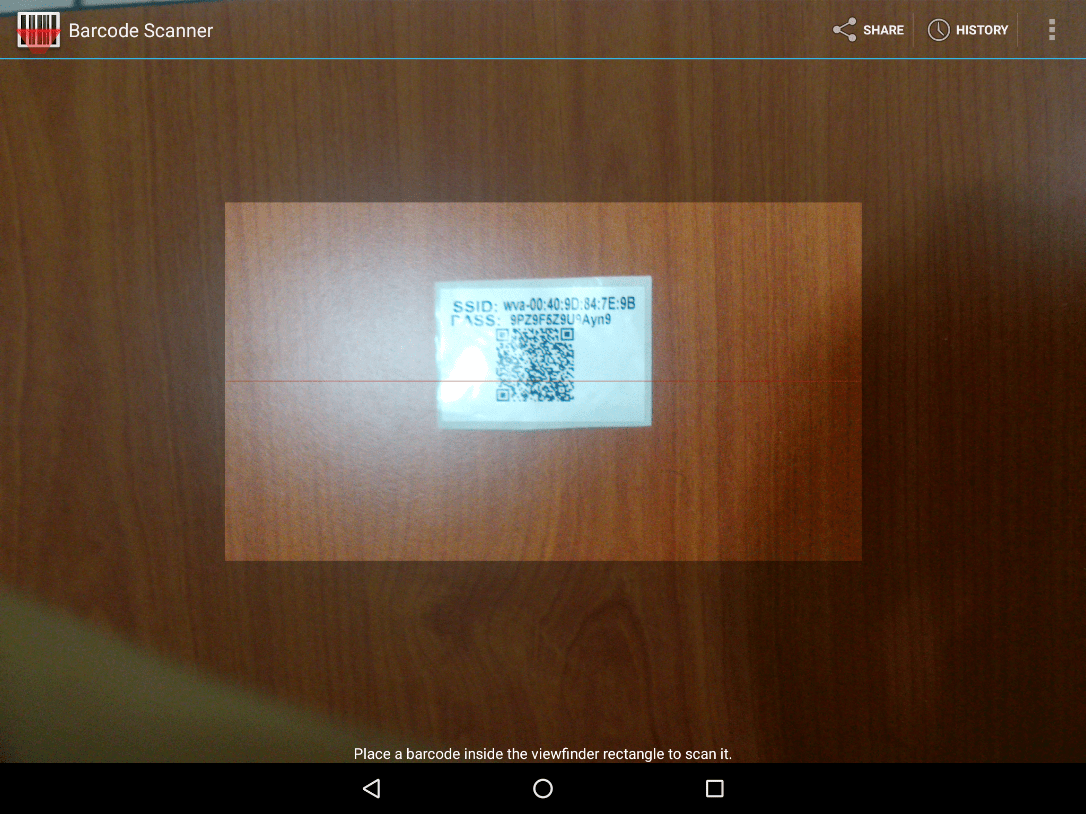
d) If the scanning of QR code is successful, then Digi WVA Configuration screen will then be displayed.

e) Enter a device name on the ‘Enter Device Name’ field. Example: “Digi_Truck“
f) Select a Pairing Mode
- If you select Pin Pairing mode
- Tap on the drop-down option and select ‘Pin Pairing’
- Input a Pin on the ‘Enter Pin’ field. (Note: It requires 8 digit pin and a default value will be auto generated upon vbus configuration)
- Input an admin password on the ‘Admin Password’ field. (Note: The admin password field will be auto populated by the Digi WVA VBUS device’s default admin password)
- Select a Baud Rate on the ‘Baud Rate’ drop down option list
- Then tap ‘Configure Device’ button
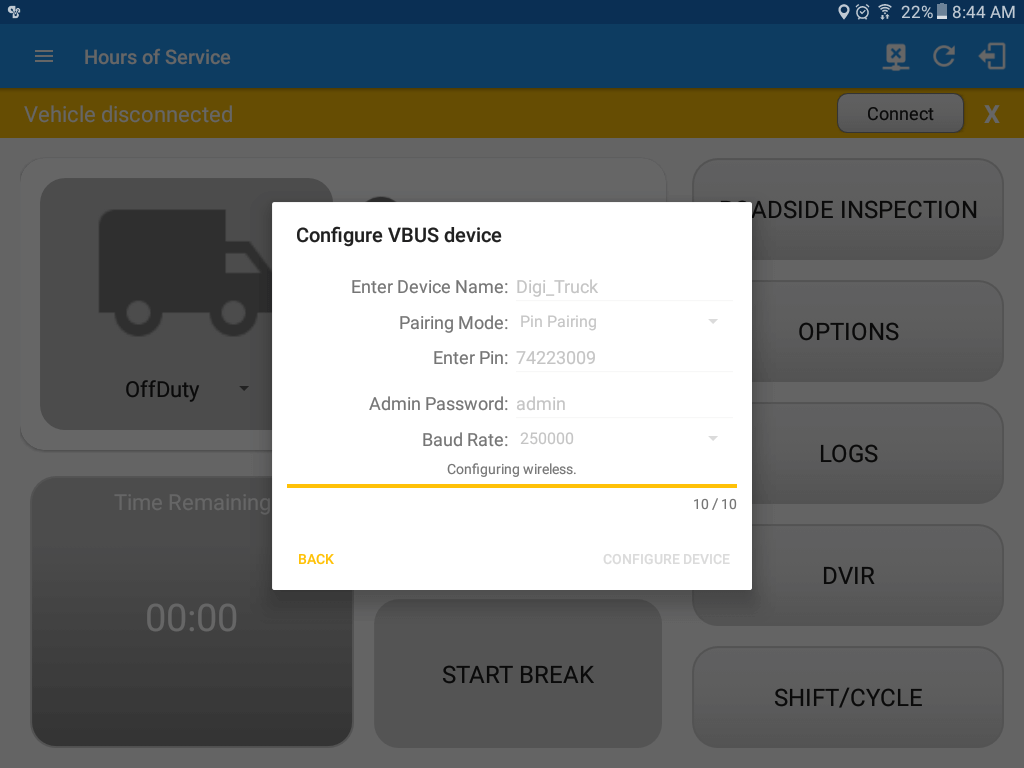
⇒ If an error was encountered during configuration process then an Error dialog will be displayed.
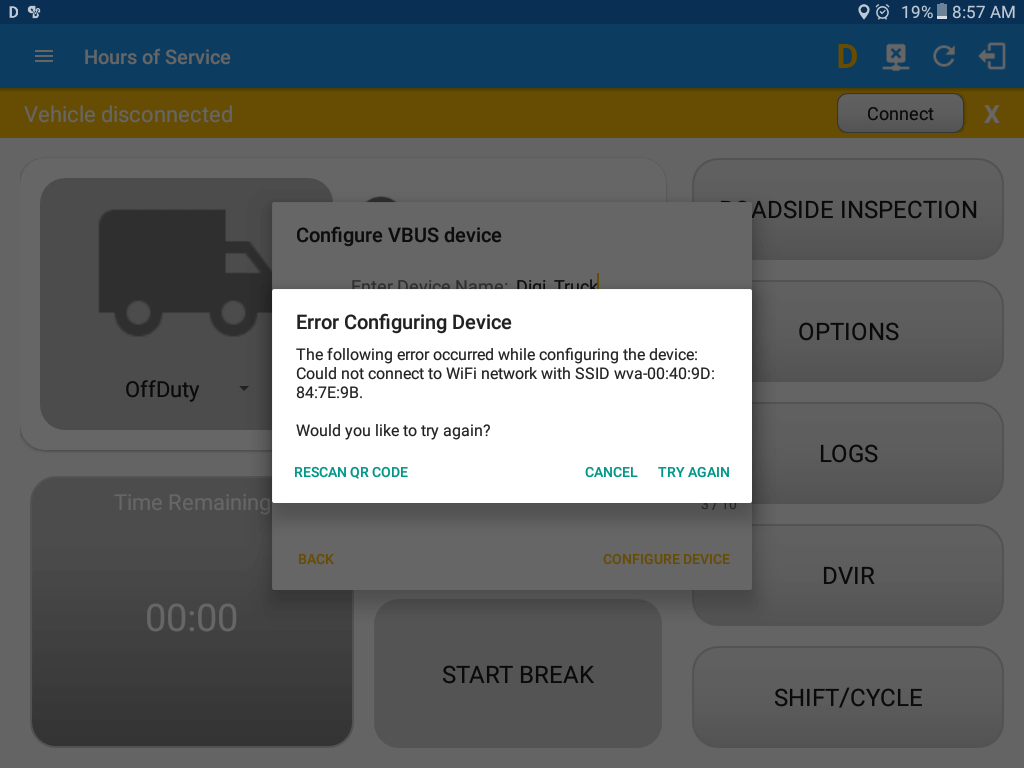
- Upon successful configuration, the device will show up in the Available devices after the Discover Peers process
- Tap the device name you recently configured
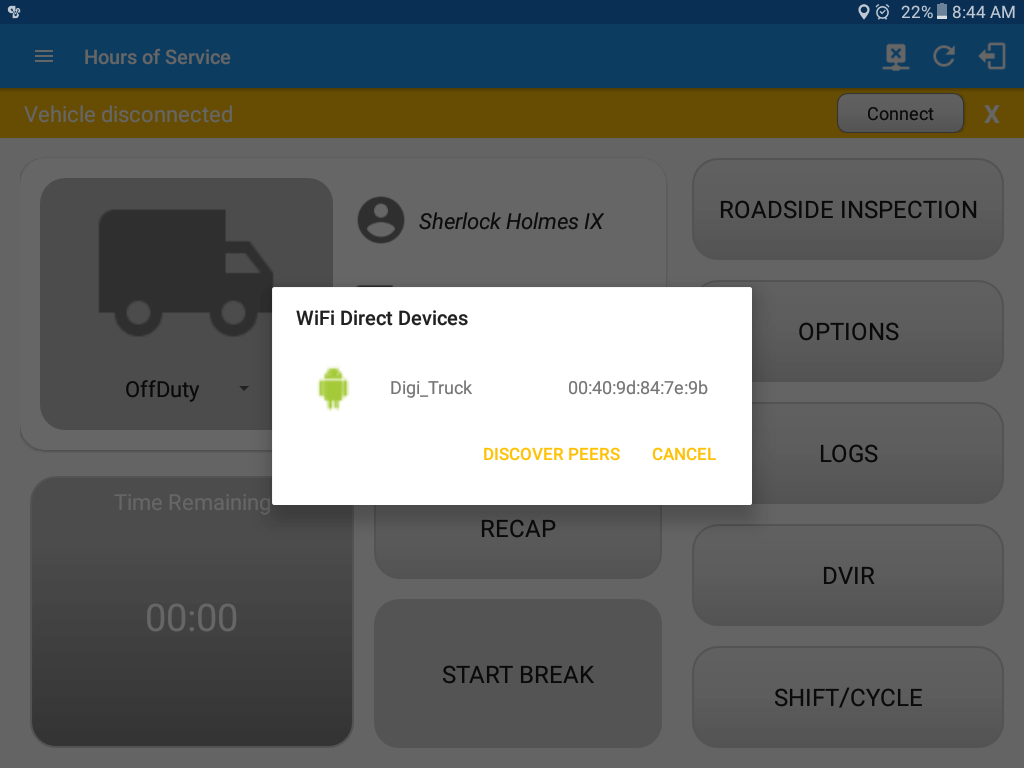
- A dialog will then display the asking if you want to connect to the Digi WVA device.
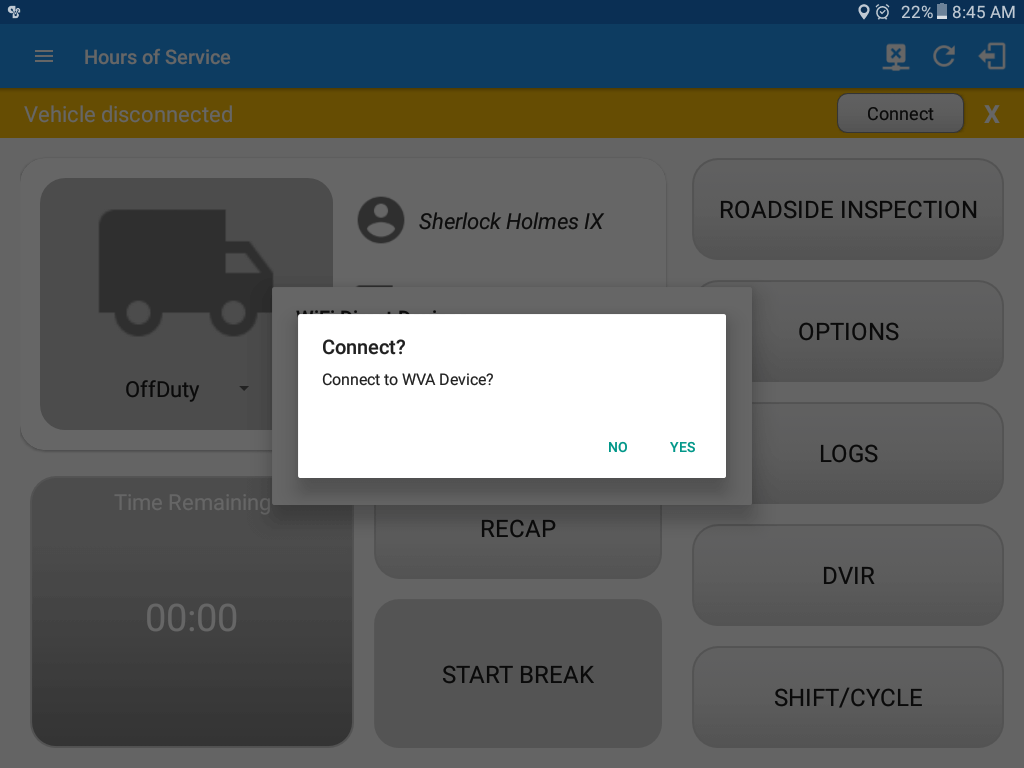
- Tap Yes button, then a dialog will be displayed asking to enter the required Pin alongside with ‘Accept’ and ‘Decline’ buttons
- Enter the Pin you recently configured and tap the Accept button
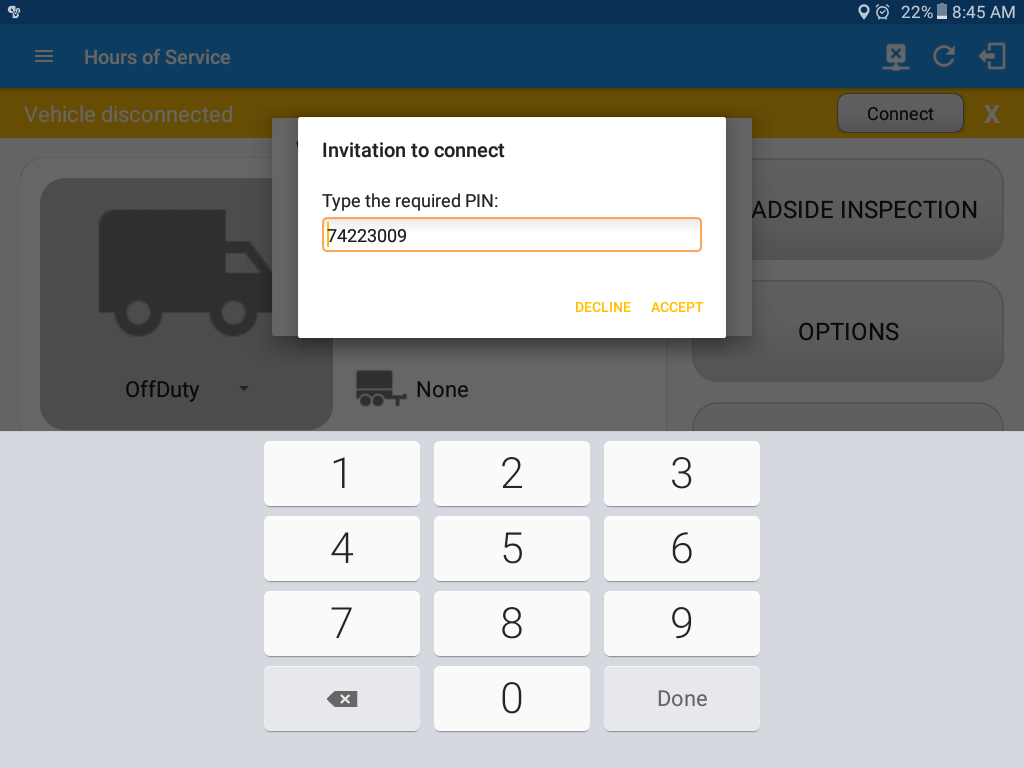
- It will then display the VBUS Progress dialog upon establishing a connection to the selected VBUS device along with a ‘Stop Connection’ and ‘Ok’ buttons.
- Tap ‘Stop Connection’ button to stop establishing VBUS connection.
- Tap OK button to hide the VBUS Progress dialog while establishing VBUS connection.
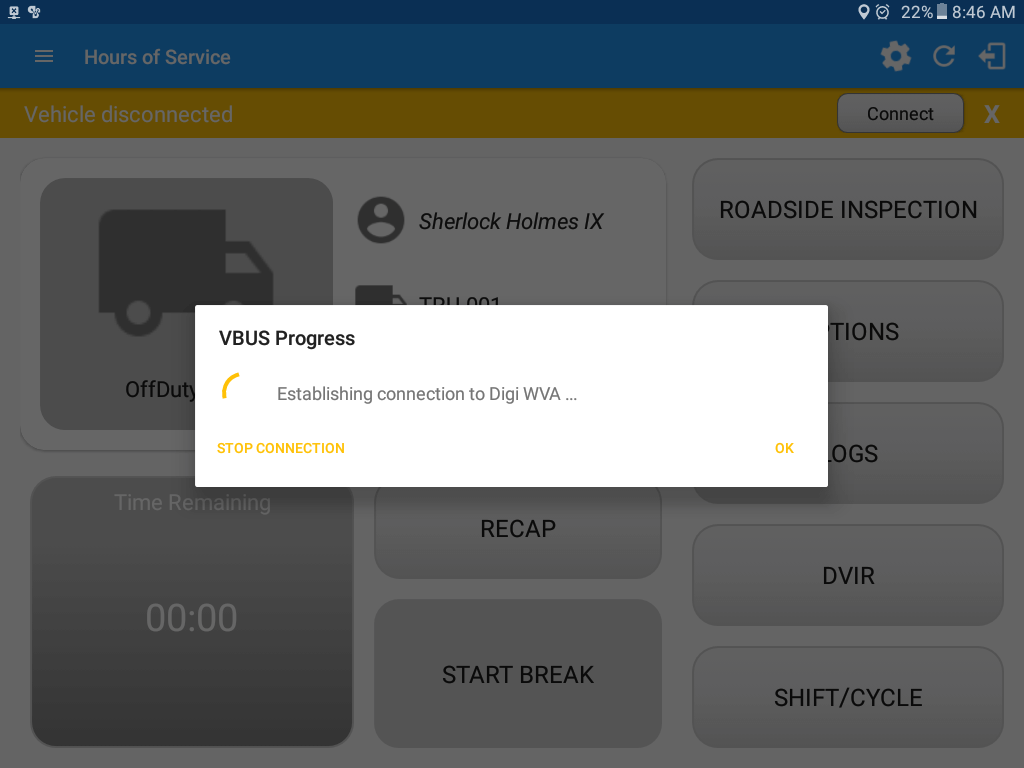
⇒ If the VBUS connection results to an error (given the following situations below), an error dialog will display.
- VBUS Connection Error
- Interrupted Internet Connection
- VBUS Power Failure
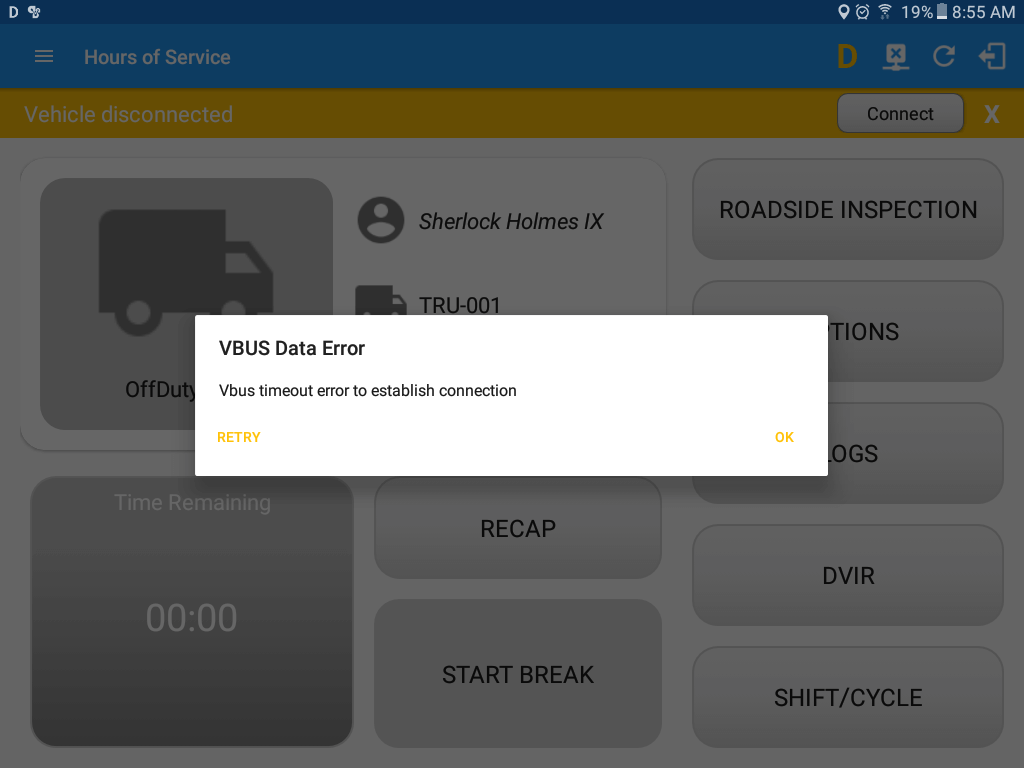
Note: The app will automatically disconnect from the device after attempting to connect for 1 minute and 30 seconds without receiving any data from the VBUS device.
- Wait until the Device shows as ‘Connected’ status
|
- If you select Push Button mode
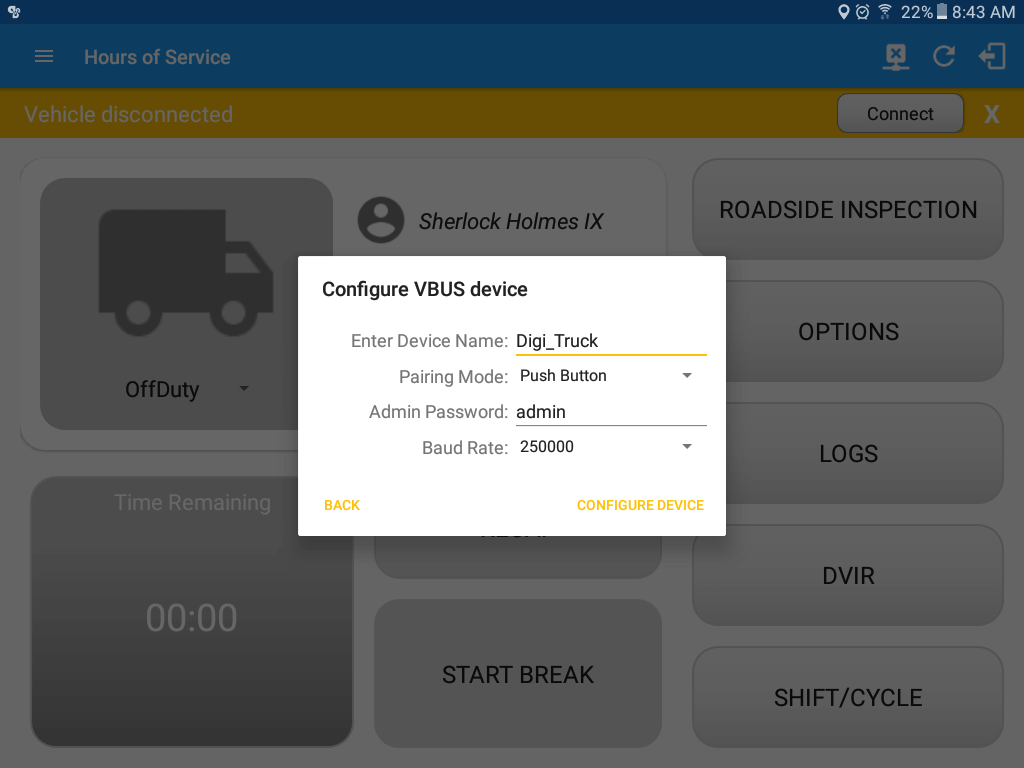
- Connect to a WiFi Direct Digi device already configured
a) For a Digi WVA device configured for PIN Pairing mode.
- Tap ‘Skip’ button
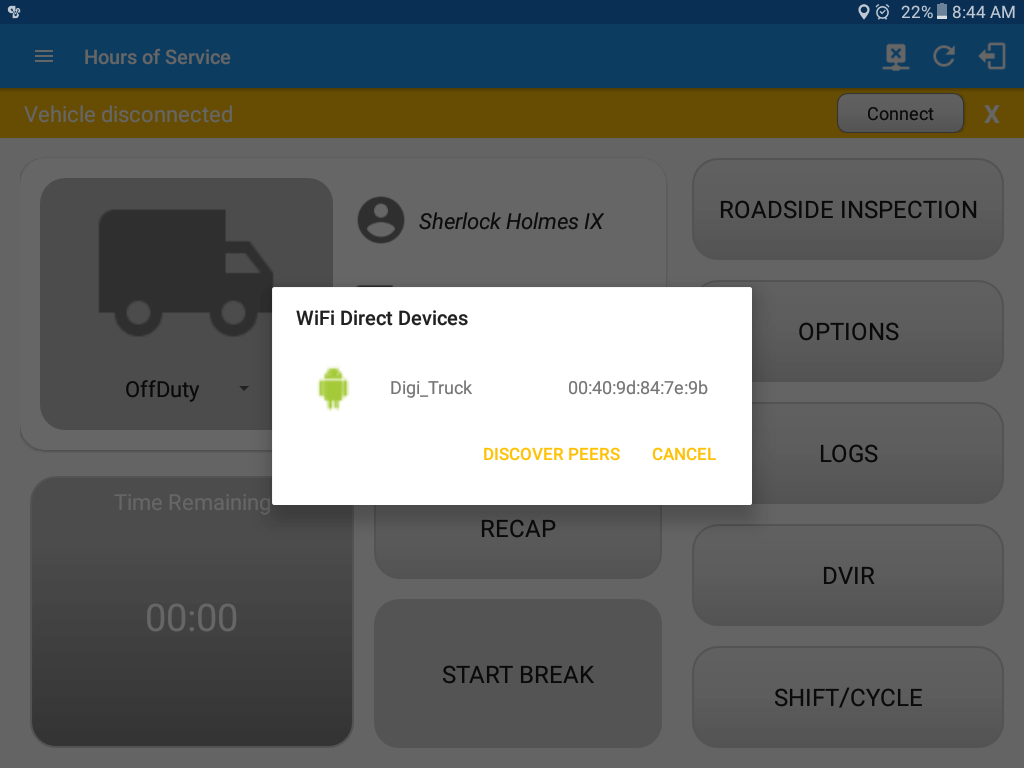
- The device will show up in the Available devices after the Discover Peers process
- Tap the device name you recently configured
- A dialog will then display the asking if you want to connect to the Digi WVA device.
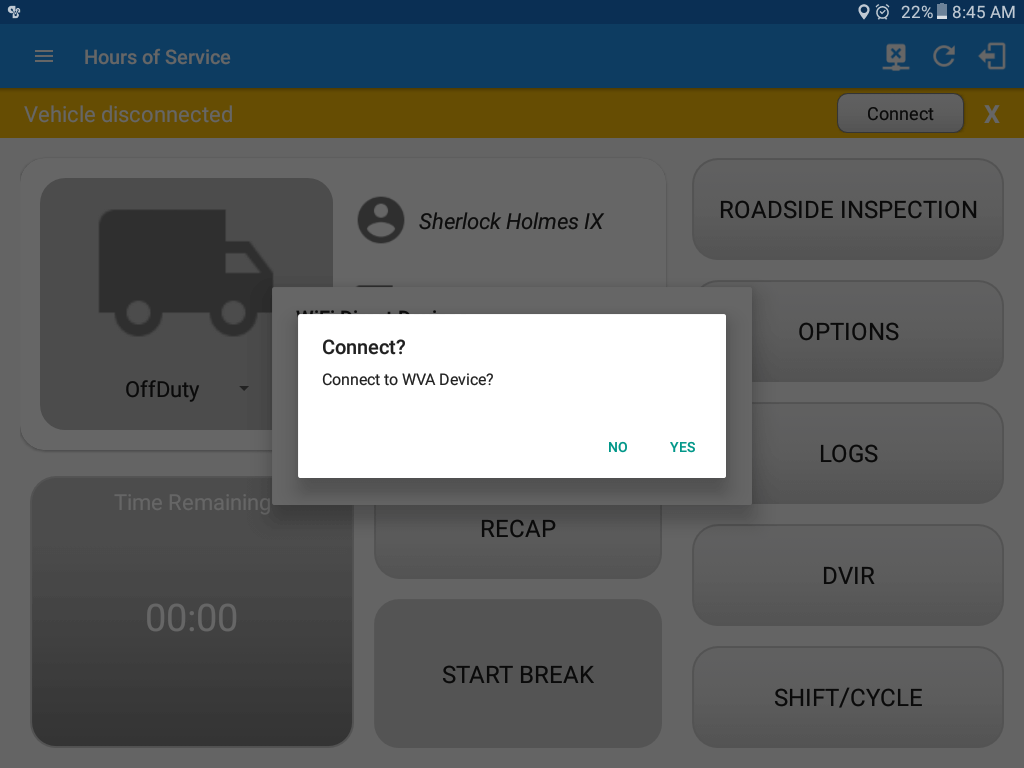
- Tap Yes button, then a dialog will be displayed asking to enter the required Pin alongside with ‘Accept’ and ‘Decline’ buttons
- Enter the Pin you recently configured and tap the Accept button
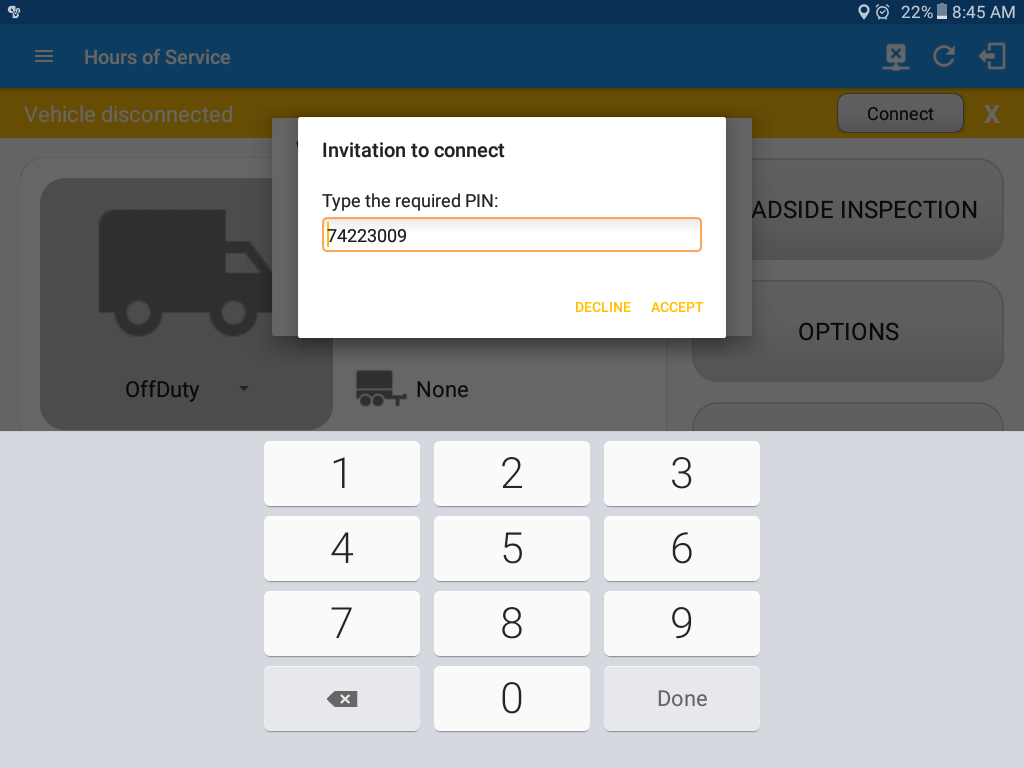
- Device should show as ‘Invited’
- Wait until the Device shows as ‘Connected’ status
b) For a Digi WVA device configured for Push Button pairing.
- Tap ‘Select Device’ button
- The device will show up in the Available devices after the Discover Peers process
- The device should show as ‘Invited’ status
- Hold the Digi WVA button down for 3 seconds (do not hold down for more than 3 seconds or you will have to repeat the entire process).
After successfully pressing the Digi WVA button, the device status will then be shown as ‘Connected’
|
-
| B. |
Auto Connection
■ Prerequisites to successfully perform Auto Connection
- Create/Update a preconfigured device in the Portal’s Equipment Management Page or in the App’s Manage Vehicles/Trailers screen
- Updating and setting the ELD Configurations of an existing Equipment
- Tap the Edit icon of an existing equipment you want to use for connecting to Digi WVA VBUS device
- Select Digi WVA VBUS device and connection type
- Enter a Device Name
- Enter the MAC Address of the Digi VBUS device
- Enter an admin password of the Digi VBUS device on the Admin Password field (Optional)
- Tap Save button to save the changes made
|
| |
- Tap on the Connect button
- The ‘VBUS Progress’ dialog will then display
- Upon establishing a connection to the VBUS device, You should hear a tone letting you know that device is now connected.
|
|
| 2.2 |
Digi WVA Configuration via Web Browser |
| |
|
Troubleshooting Steps
- Exit out of the Azuga ELD application
- Go to Settings on the Android device and verify that the device is connected to the WVA Wi-Fi Direct network
- If the network status states ‘Available’ tap on the network to initiate a connection
- If the WVA Wi-Fi Direct network is not displayed tap on the Search button at the top of the Wi-Fi Direct screen to search for the network
- Once the connection has been confirmed repeat the previous section for “Azuga ELD Mobile App Settings