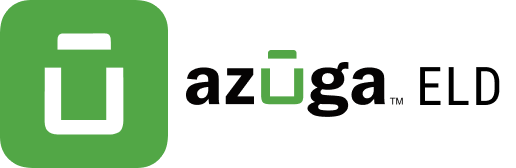Download a PDF version of this.
Note: The first few instructions below is for an initial connection to the Cartasite ROVR dT9 device. If you have already paired the Cartasite ROVR dT9 device to your phone or tablet, proceed to Step 4.
Step 1 – Connect the device using Cartasite ROVR dT9 to J1939 Adapter Cable.


- The device plugs directly into the J1939 adapter cable. The cable then plugs into the vehicle’s J1939 socket. The device does not need special prerequisites or installation from authorized personnel.
- After the device is plugged into the socket, the yellow, blue and red LED starts blinking with 1Hz rate along with a beep which can be heard once on the first sound, twice on the second sound and a long beep on the third sound. This means the device is powered and operational.
Step 2 – Enable Bluetooth functionality on your Android phone or tablet.
- From the main screen, Go to Settings.
- Tap Bluetooth (under connections).
- Tap the switch for “OFF” to “ON” position to turn on Bluetooth and put your Android phone or tablet into pairing mode.
Step 3 – Pair your Android phone or tablet with the Cartasite device.
- Upon completion of Step 2 above, the Android phone or tablet should display a list of available Bluetooth devices. In case the list is not available, tap on the “Scan for Devices” or “Search” button.
- After a 5-10 second delay, the “AX7_BT40” device should appear on the list of the Available Devices. If the device is not available in the list, make sure you are in close proximity to the Cartasite ROVR dT9 device (less than 32 feet or 10meters), and the Cartasite ROVR dT9 device is powered on (see Step 1 above).
- Tap on the “AX7_BT40” device, then the device goes into pairing mode and the “Pairing…” message is displayed.
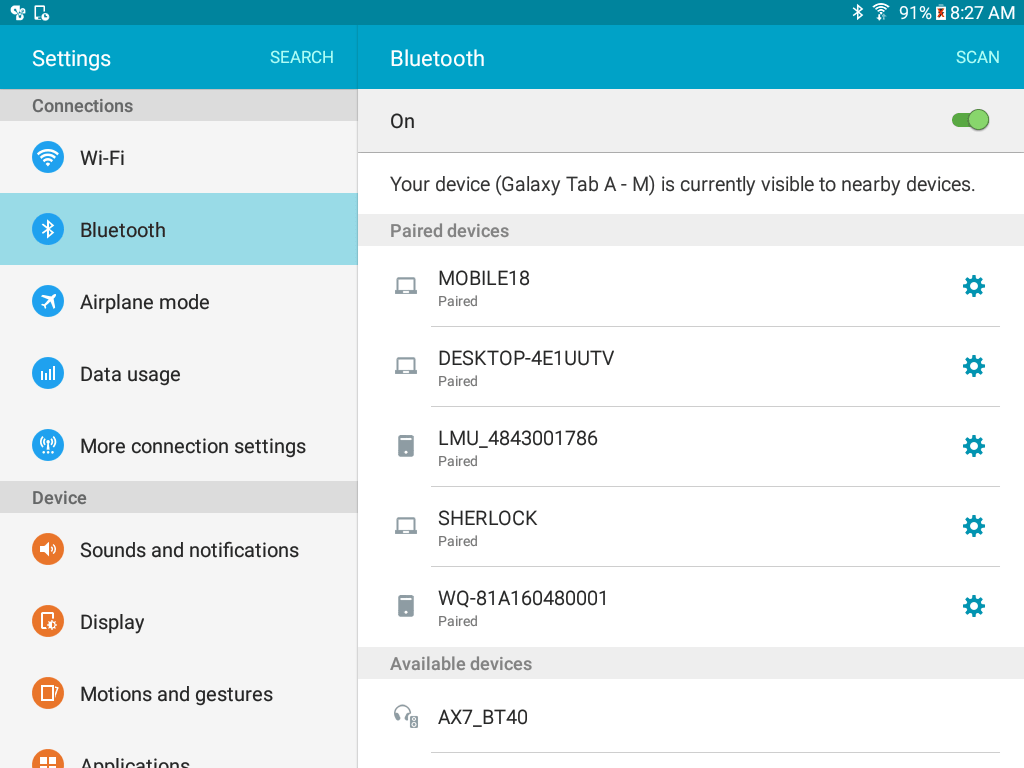
- By default the Cartasite device does not require any PIN configurations. After a few seconds, the pairing process should complete, and “AX7_BT40” will appear in the list of “Paired Devices.”
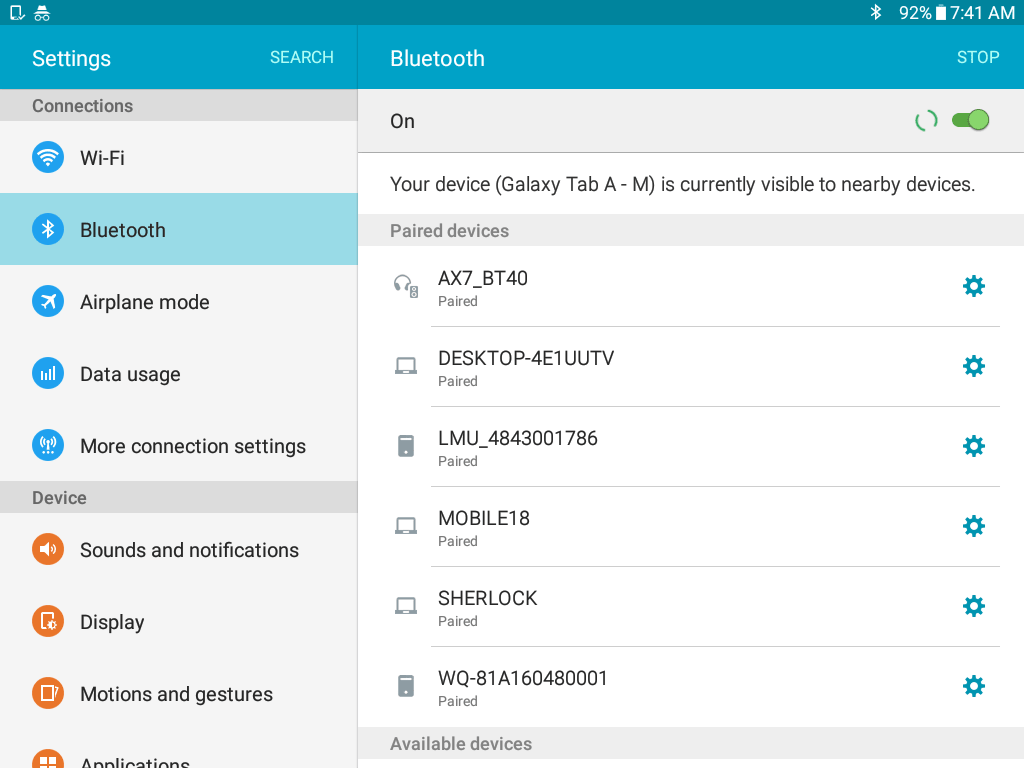
- You can rename the paired “AX7_BT40” device into something more meaningful, like “Truck 1” if you prefer. Tap on the blue gear button () to “Rename” or “Unpair” the device.
Step 4 – Use the Azuga ELD Mobile App with the paired Cartasite ROVR dT9 device.
- Open Azuga ELD app (or Branded App)
- Tap on the VBUS icon (or Tap the Connect button on the Connection bar)
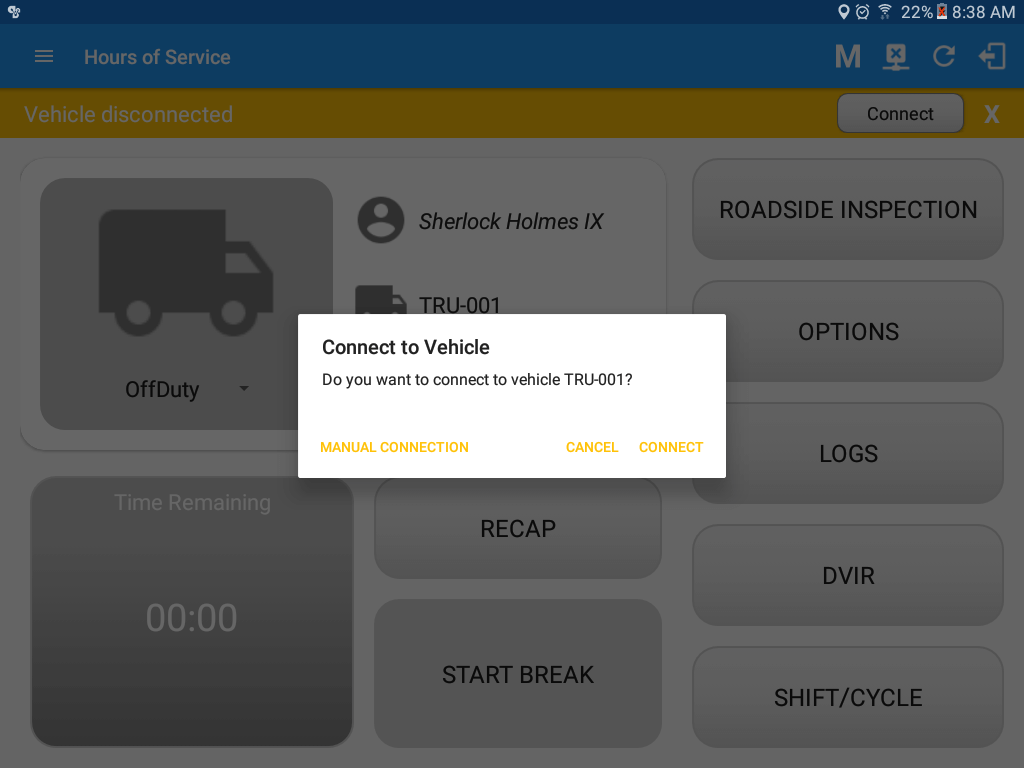
- At this point, 2 options were present in order to establish a connection to the VBUS device: Manual Connection and Auto Connection.
- Manual Connection
- Tap on the Manual Connection button
- Select VBUS Device – Cartasite ROVR dT9 J1939
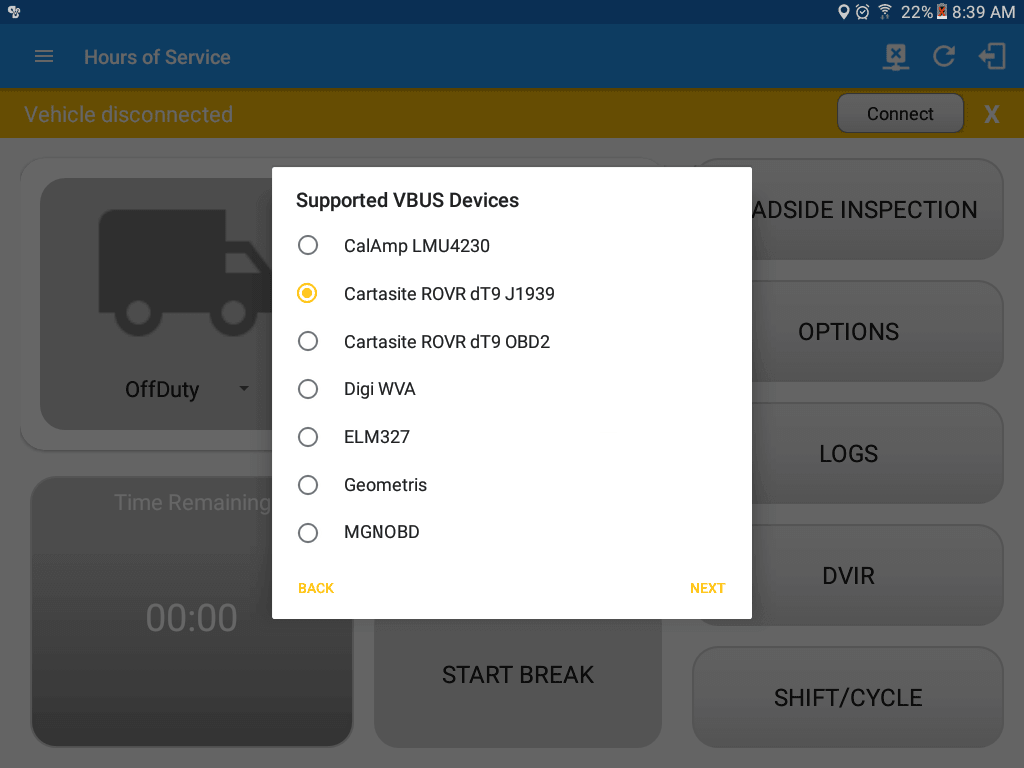
- Tap on the Next button
- It will then display the list of available devices along with the following buttons:
- Back button – tapping this button will go back to the previous Supported VBUS devices dialog
- Pair button – tapping this button will open the Android Device Settings > Bluetooth screen, to be able to pair devices.
- Connect button – Select ‘AX7_BT40’ from the device list then tap the Connect button.
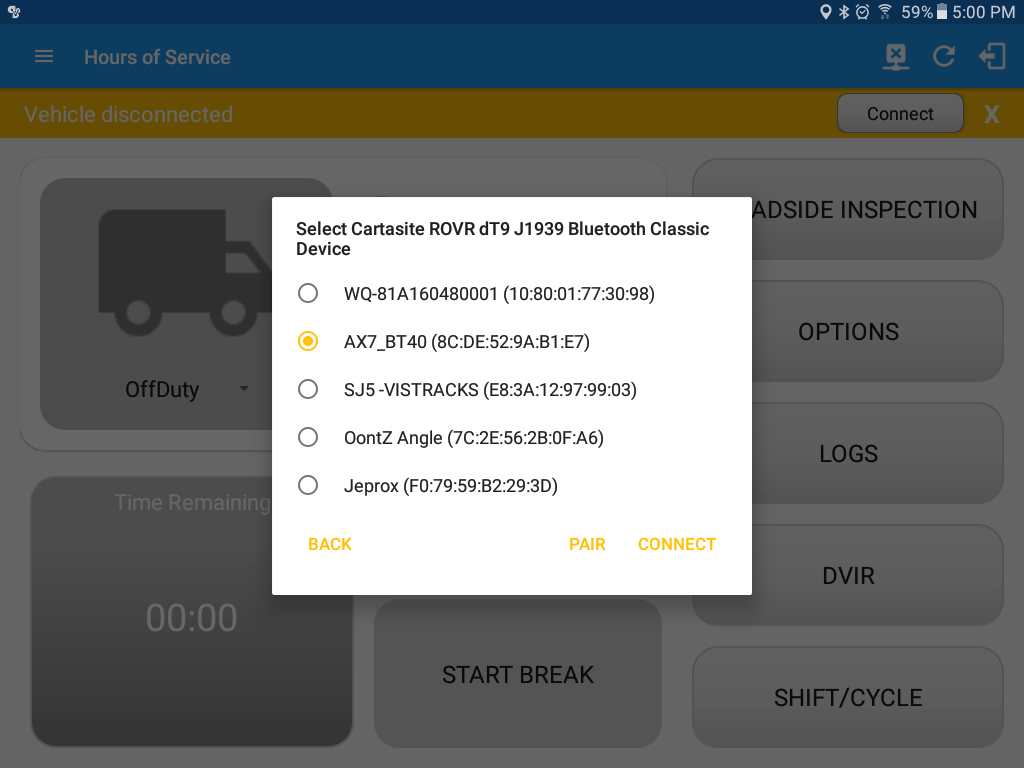
- It will then display the VBUS Progress dialog upon establishing a connection to the selected VBUS device along with a ‘Stop Connection’ and ‘Ok’ buttons.
- Tap ‘Stop Connection’ button to stop establishing VBUS connection.
- Tap OK button to hide the VBUS Progress dialog while establishing VBUS connection.
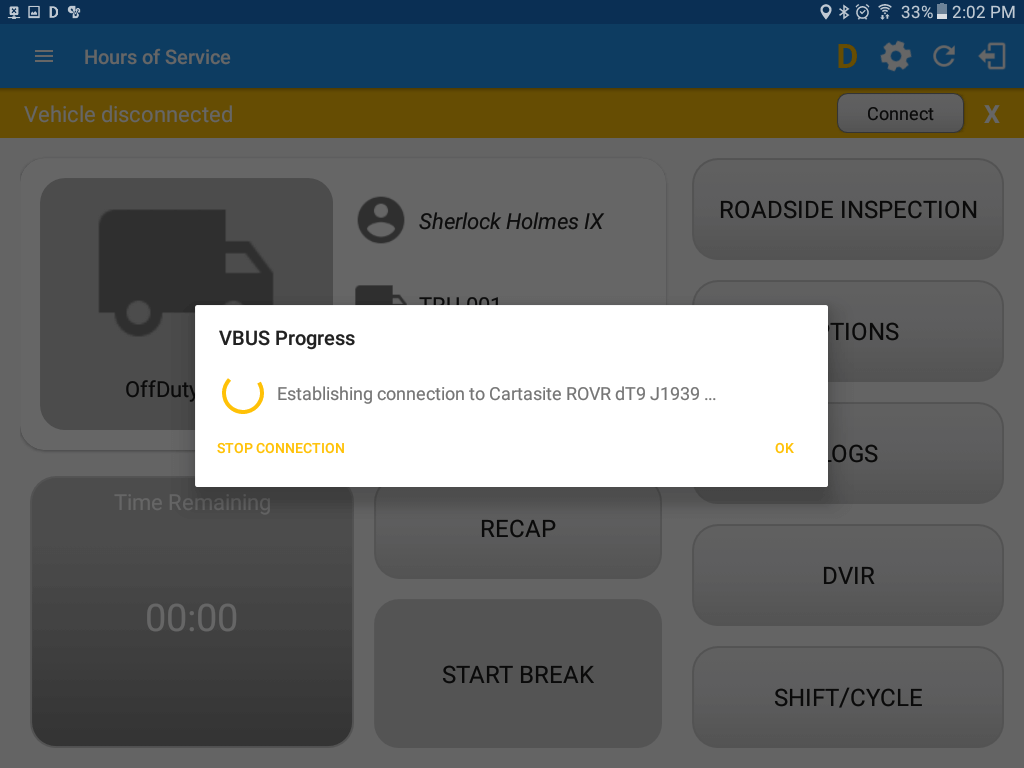
► If the VBUS connection results to an error (given the following situations below), an error dialog will display.
- VBUS Connection Error
- Interrupted Internet Connection
- VBUS Power Failure
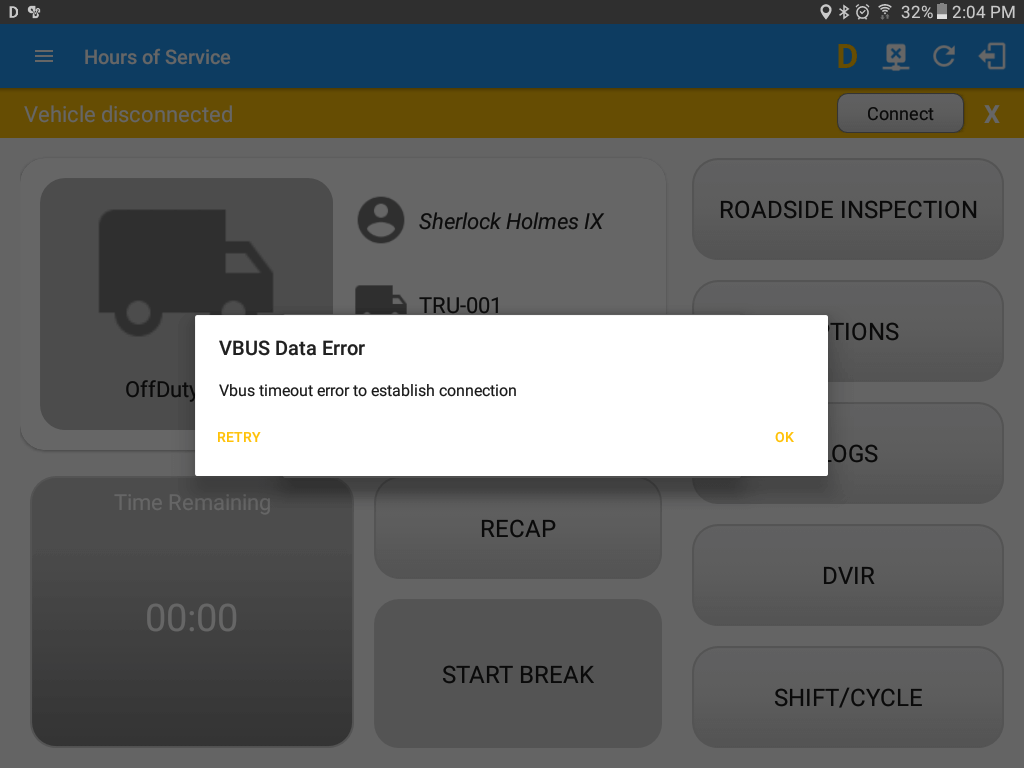
Note: The app will automatically disconnect from the device after attempting to connect for 1 minute and 30 seconds without receiving any data from the VBUS device.
- After a successful VBUS connection, You should hear a tone letting you know that device is now connected.
- To check if you are connected, go to the Android Notification Bar and you should see the following message.
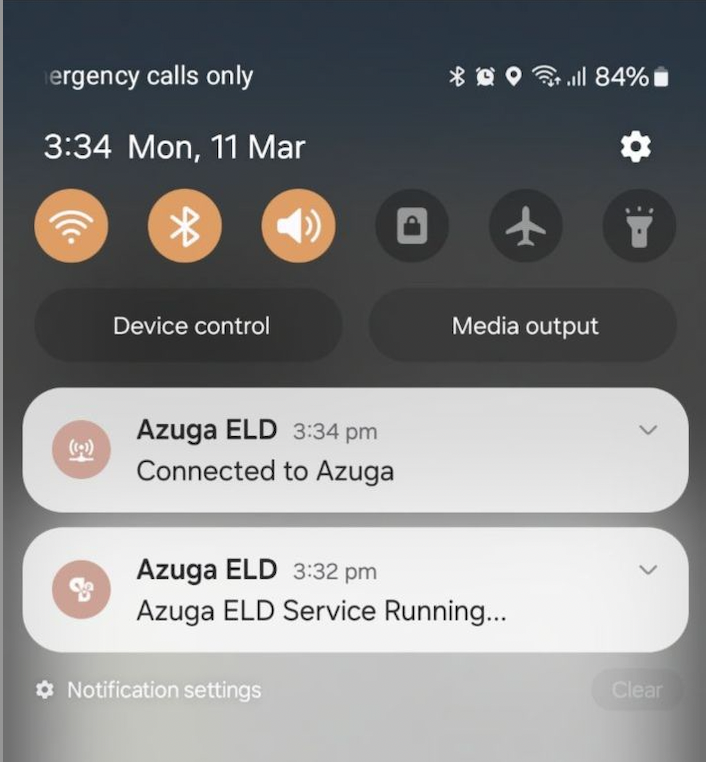
- Check also that the VBUS indicator is now changed to a WiFi icon (during successful connection)
- The device and the application are now connected.
- Auto Connection
- Tap on the Connect button
- The VBUS Progress dialog will then display
- Upon establishing a connection to the VBUS device, You should hear a tone letting you know that device is now connected.
- Prerequisites to successfully perform Auto Connection
- Create a Preconfigured device in the Portal’s Equipment Management Page or in the App’s Manage Vehicles/Trailers screen
- Set the ELD Configurations
- Prerequisites to successfully perform Auto Connection
- Manual Connection